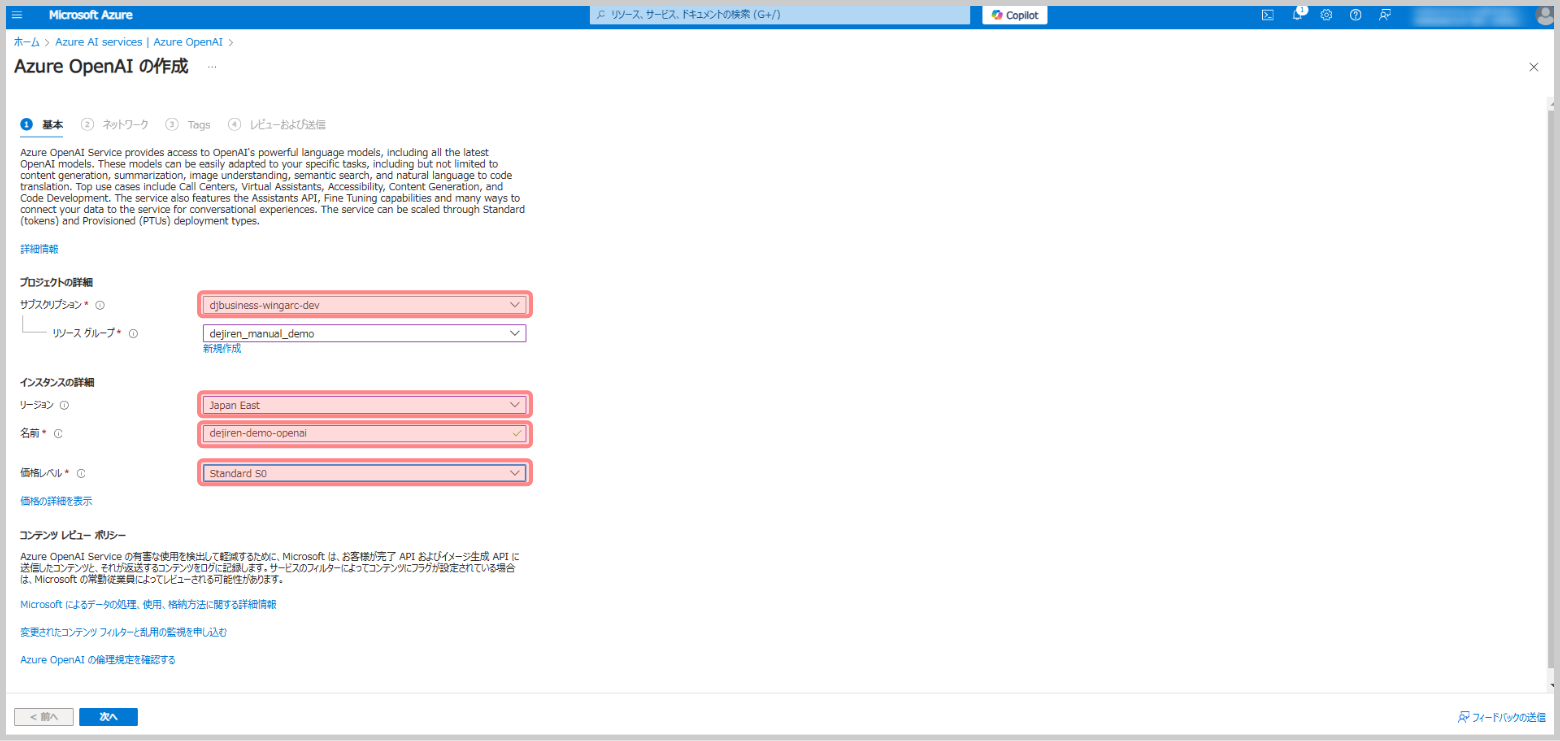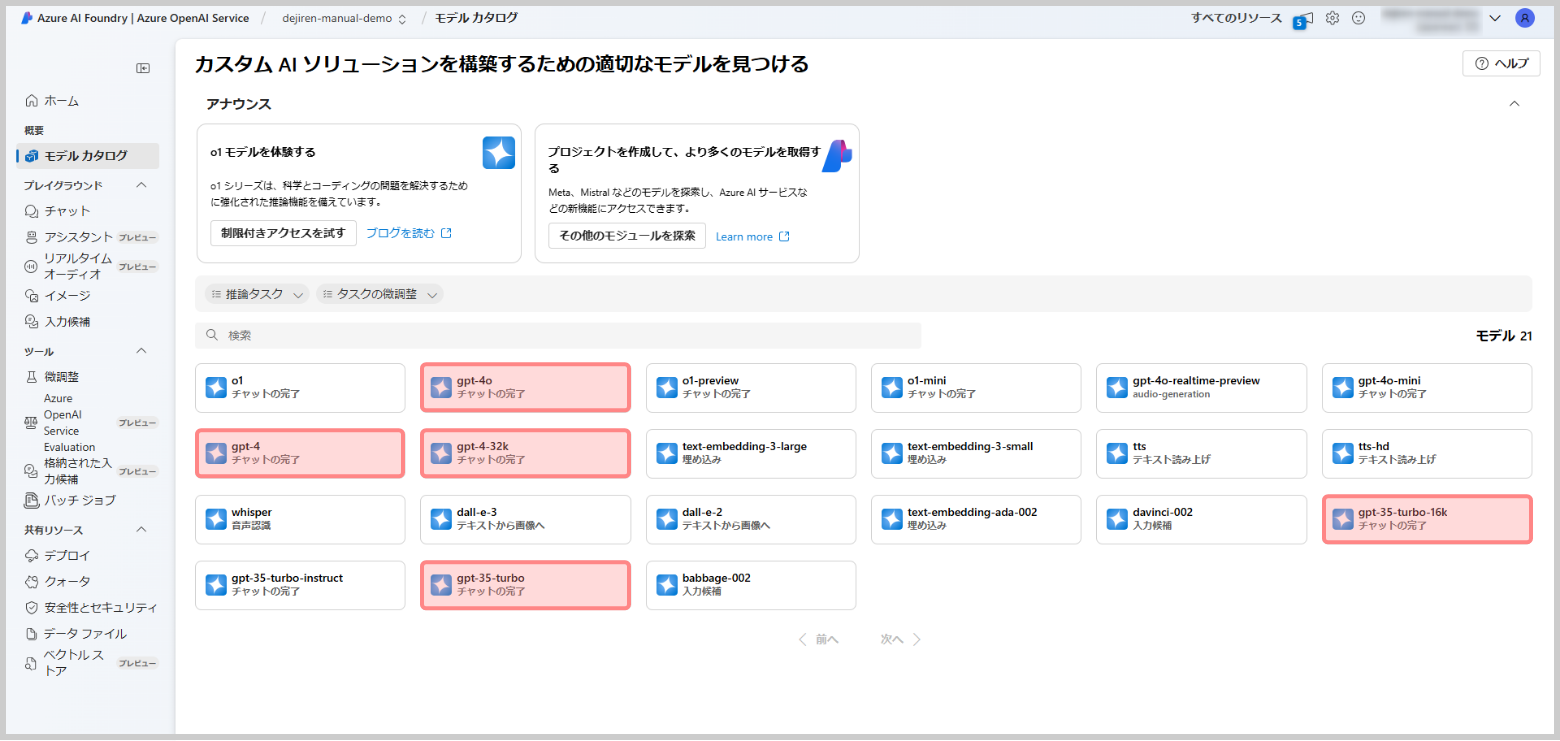Azure Open AI Service と dejiren の接続設定方法
本記事では Azure OpenAI Service と dejiren の接続設定について説明します。
前提条件・必要な権限
| サービス名 | 必要な権限 | 権限が必要な場面 |
|---|---|---|
| Azure OpenAI Service |
所有者 | サブスクリプションの登録・ ロールの割り当て |
| 共同作成者 | リソースグループの作成・Microsoft Entra ID アプリの作成・Azure OpenAI リソースの作成・AIモデルのデプロイ | |
| dejiren | VA 編集権限 (VA 管理者、もしくは VA 編集者ロールを付与されたアカウント。) | 接続設定の作成 |
設定作業の流れ
設定手順
手順1. サブスクリプションのIDの確認
Azure OpenAi を利用した料金の支払いに使用するサブスクリプションの登録手順をご案内します。
作成済みのサブスクリプションを使用する場合は、本章の1~3までをご確認いただき、残りはスキップして「手順2.OpenAi の利用申請」に進んでください。
※ 新規手元に支払情報(クレジットカードまたはデビットカード)を準備してください。
- Microsoft Azure Portal にログインします。
- [サブスクリプション] をクリックします。
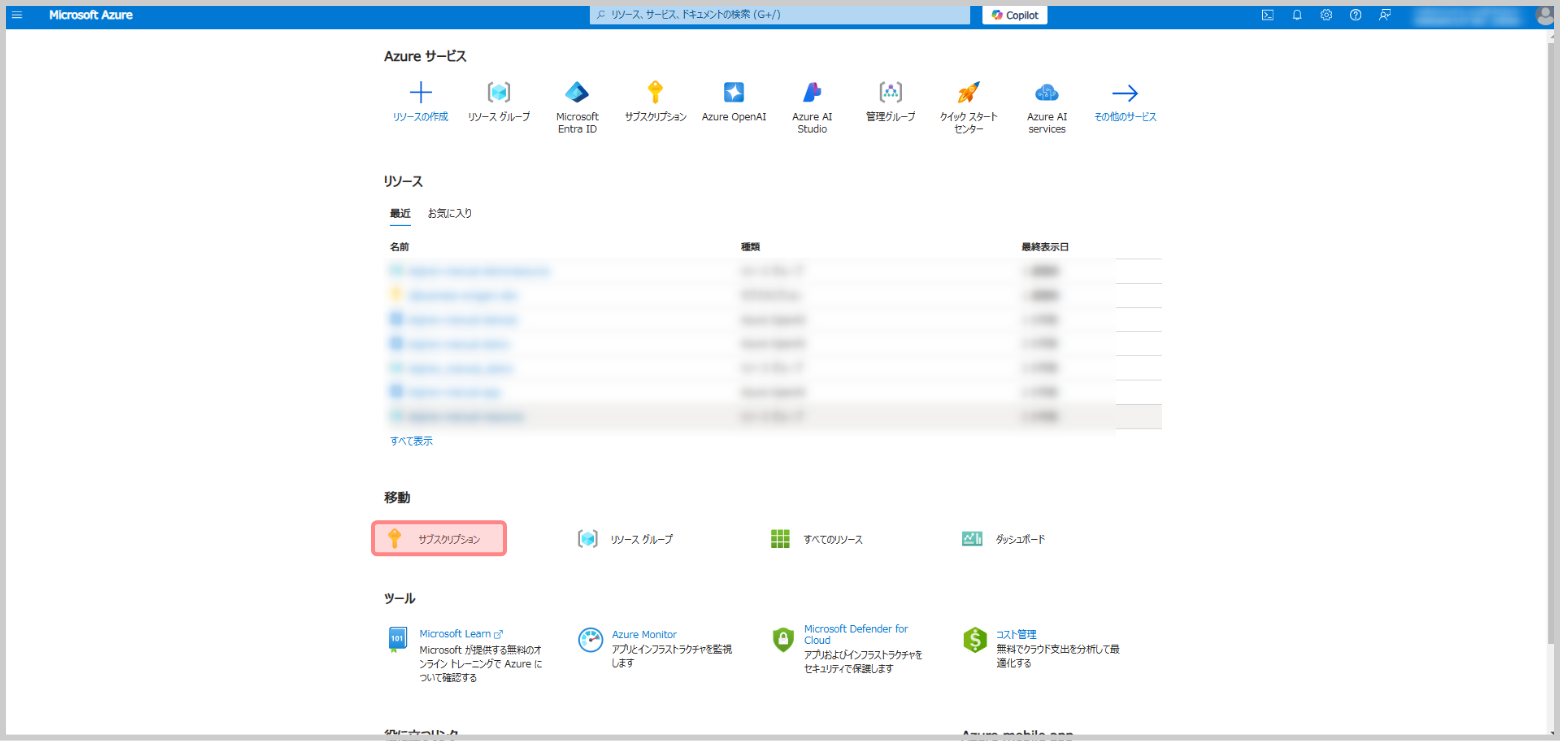
- 生成AIの利用料金支払に使用するサブスクリプションの[サブスクリプションID]をコピーしてメモ帳などに控え、手順2に進みます。
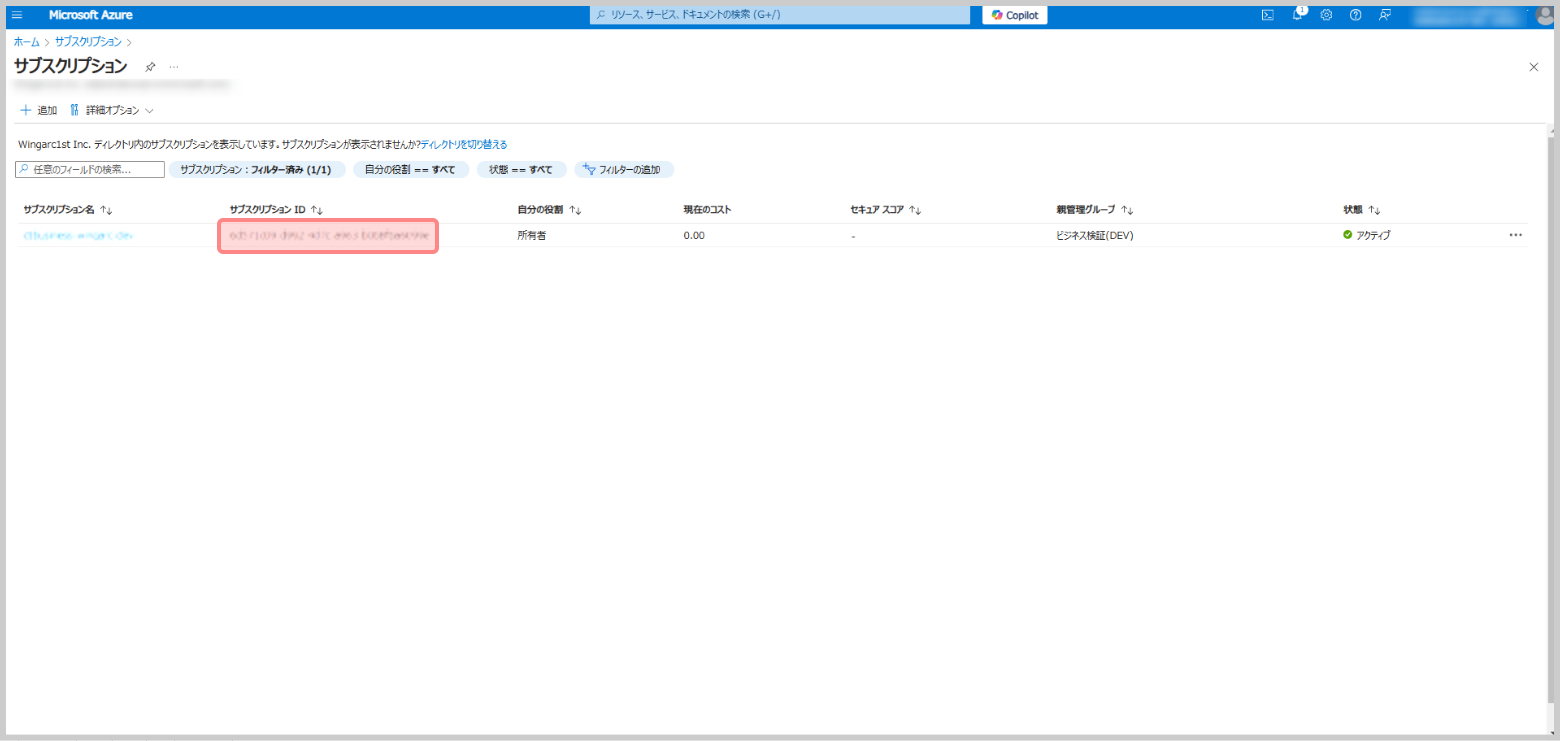
手順2. リソースグループの作成
リソースグループとは、Azureで管理しているリソース(アプリやデータベースなど)をまとめて管理するための単位です。
手順4. で説明する Azure OpenAIリソースの作成を行う際に、必ず所属するリソースグループを指定する必要があるため手順2. ではdejiren用のリソースグループを作成する手順を説明します。
既存のリソースグループを使用する場合は本章の内容は不要のため、スキップして手順3. に進みます。
- Microsoft Azure Portal のホーム画面から[リソース グループ]をクリックします。
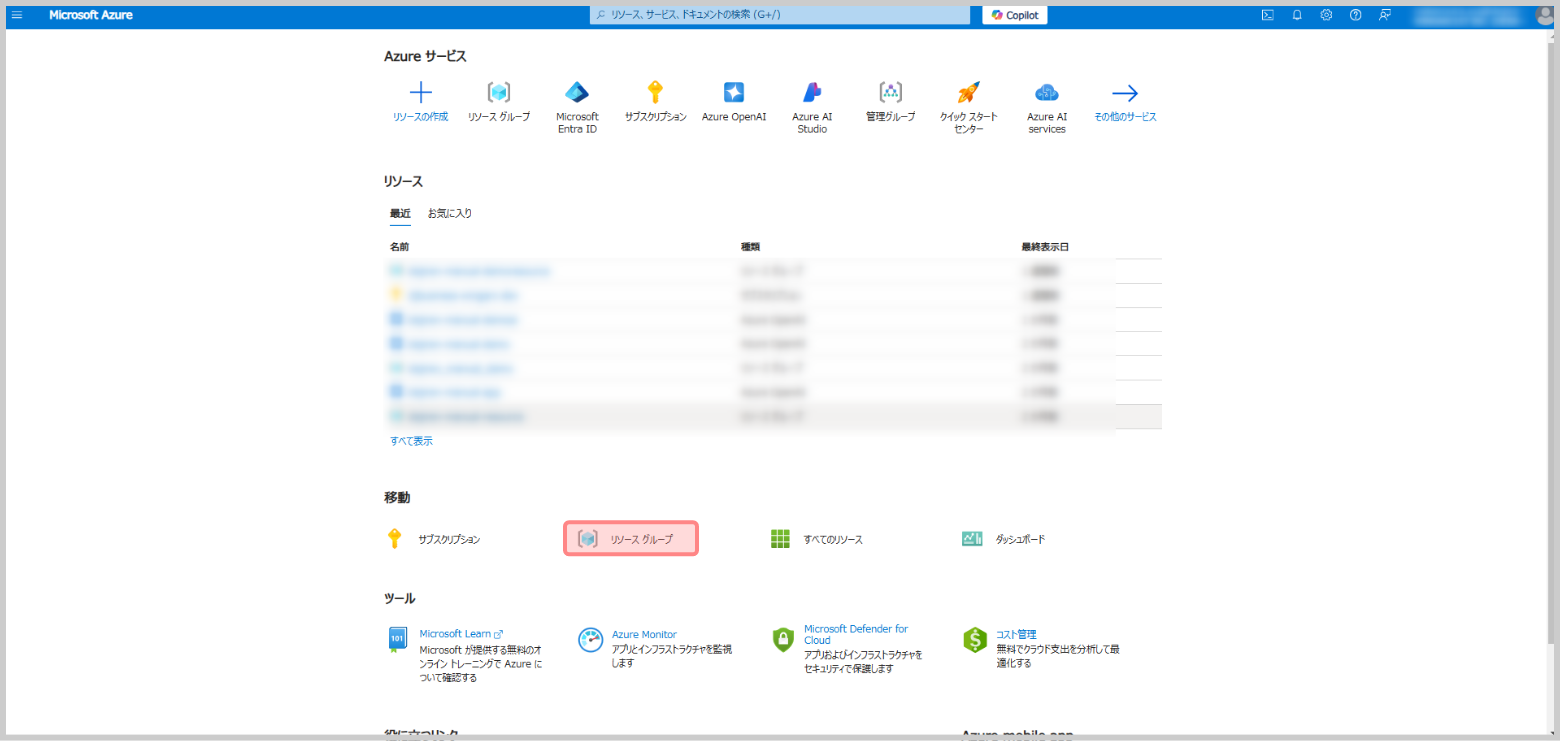
- [作成]をクリックします。
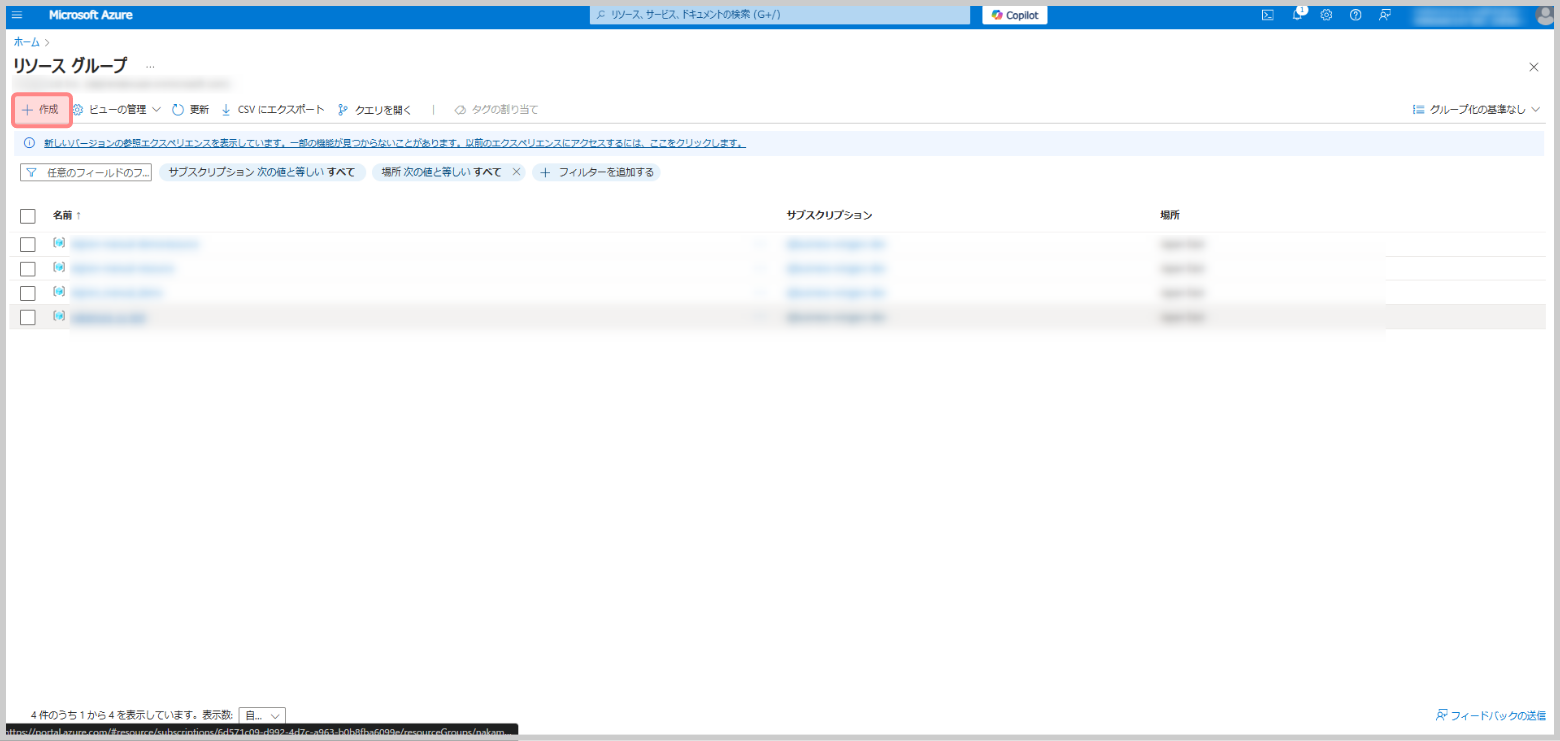
- [サブスクリプション]でOpenAI利用料金の支払いに用いるサブスクリプションを指定します。
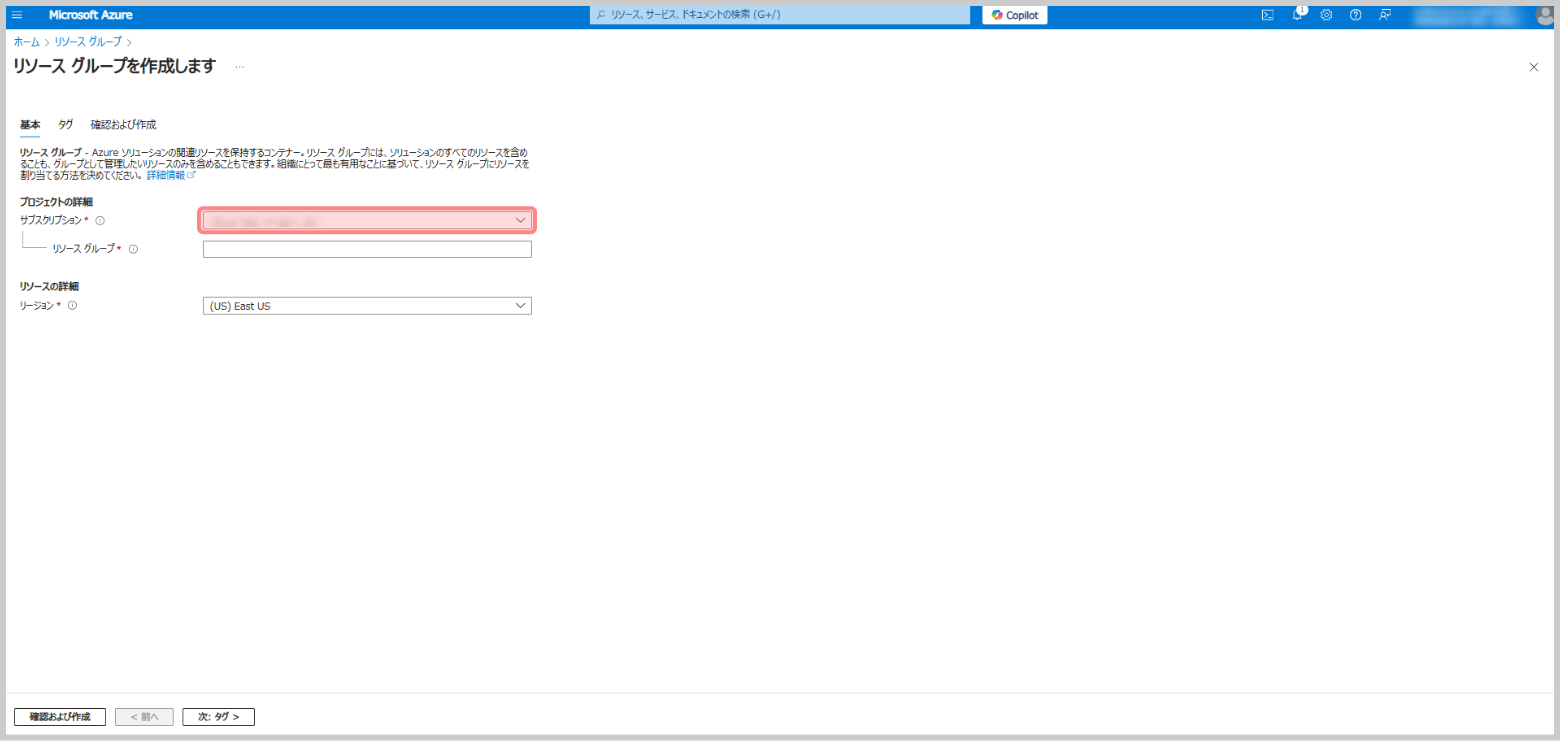
- [リソースグループ]に新規作成するリソースグループに設定するリソースグループ名を入力します。
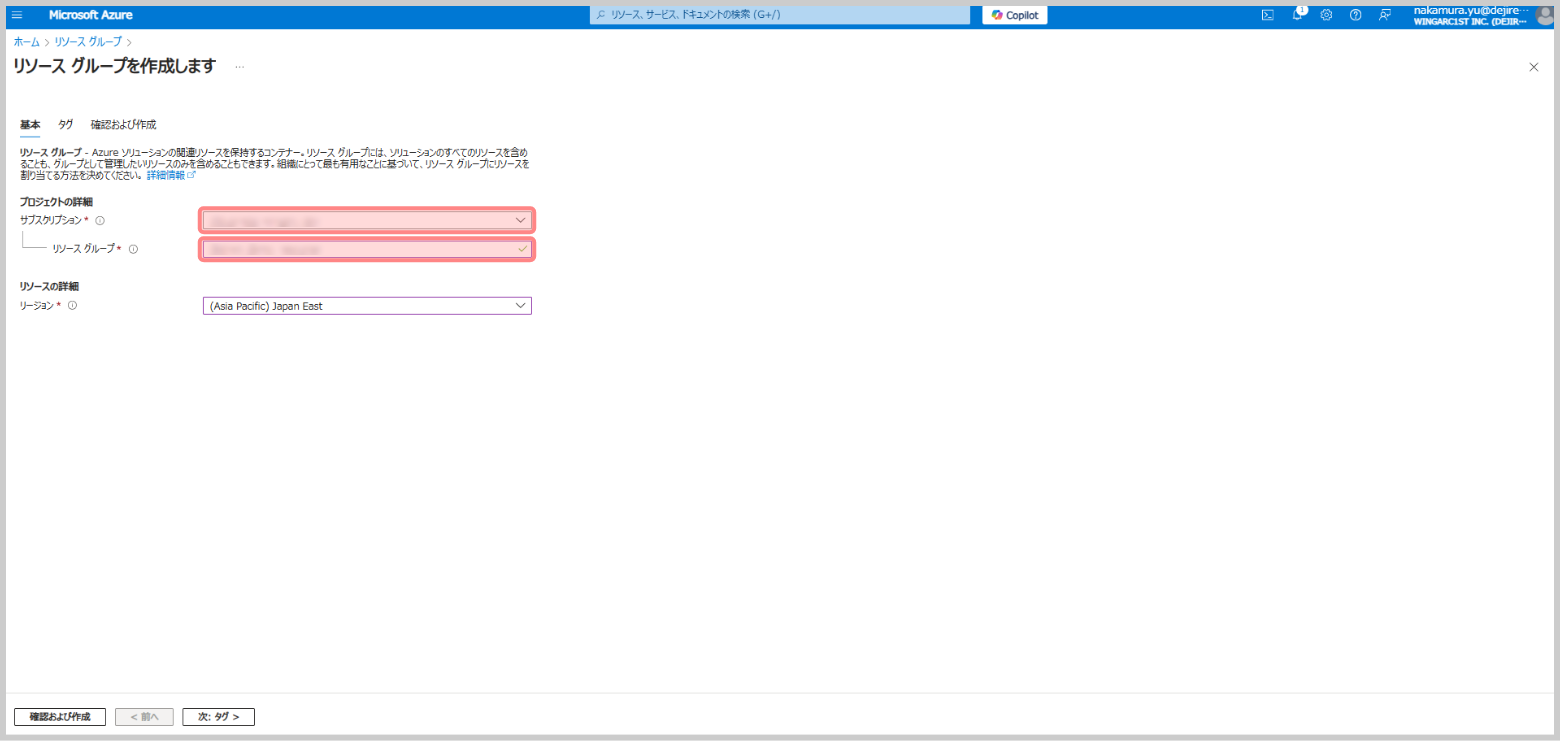
- [リージョン]で利用する地域を選択して、[確認および作成]をクリックします。
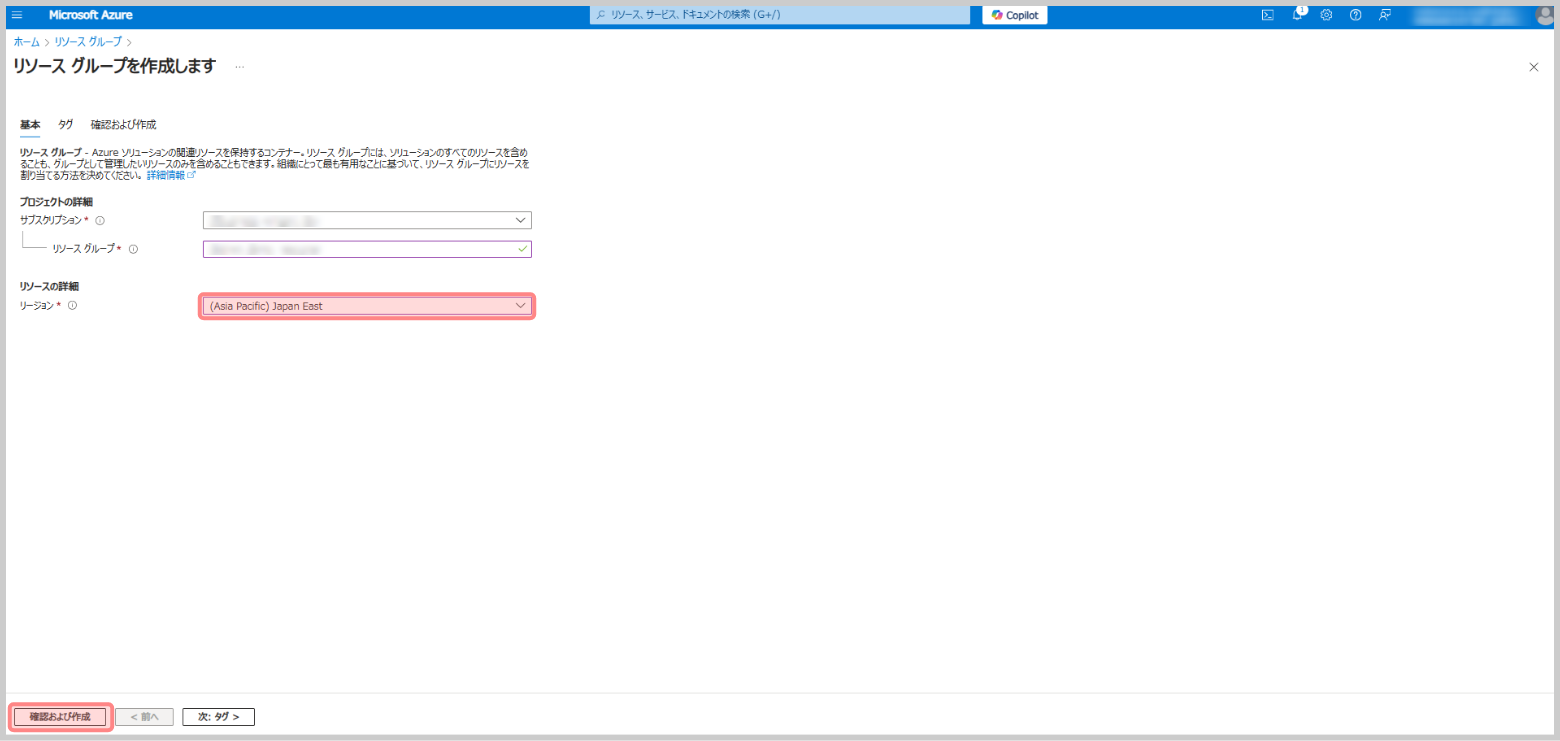
- 確認画面が表示されるので、画面下の[作成]をクリックします。
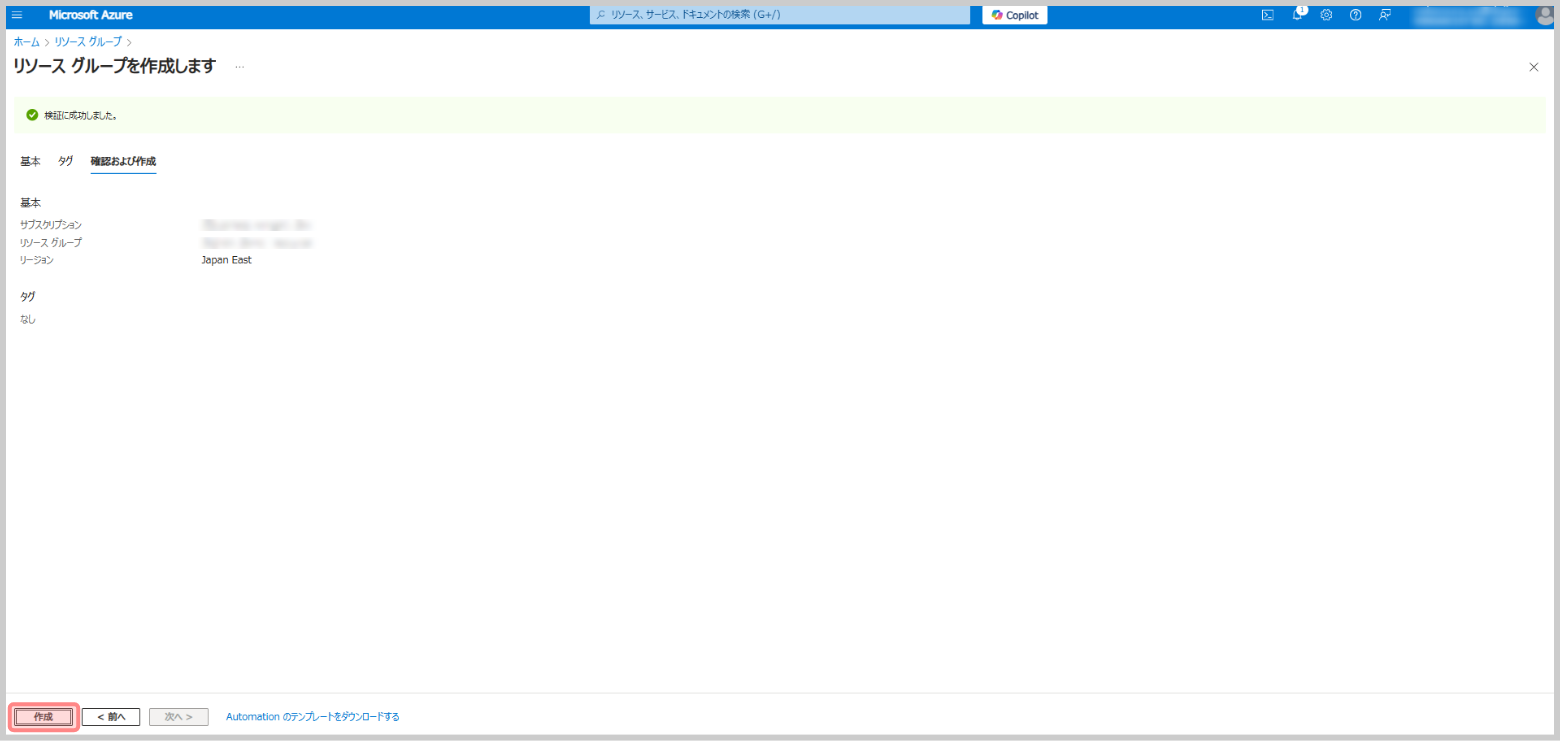
手順3. Microsoft Entra ID アプリの作成
Microsoft Azure が管理するデータやアプリケーションとdejiren の接続を中継するMicrosoft Entra ID アプリの作成を行います。
- Microsoft Azure Portal のホーム画面から[Microsoft Entra ID]をクリックします。
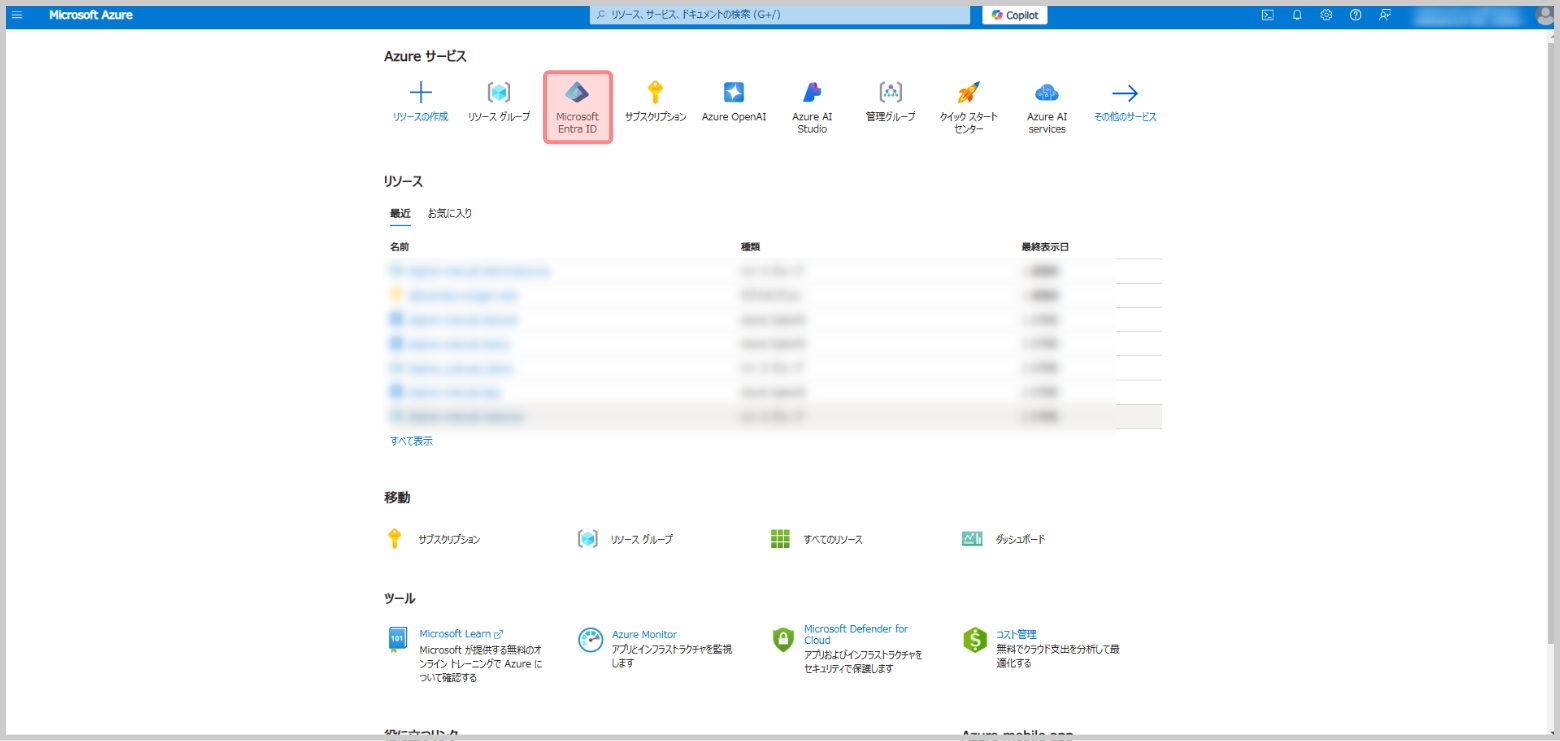
- [追加]をクリックします。
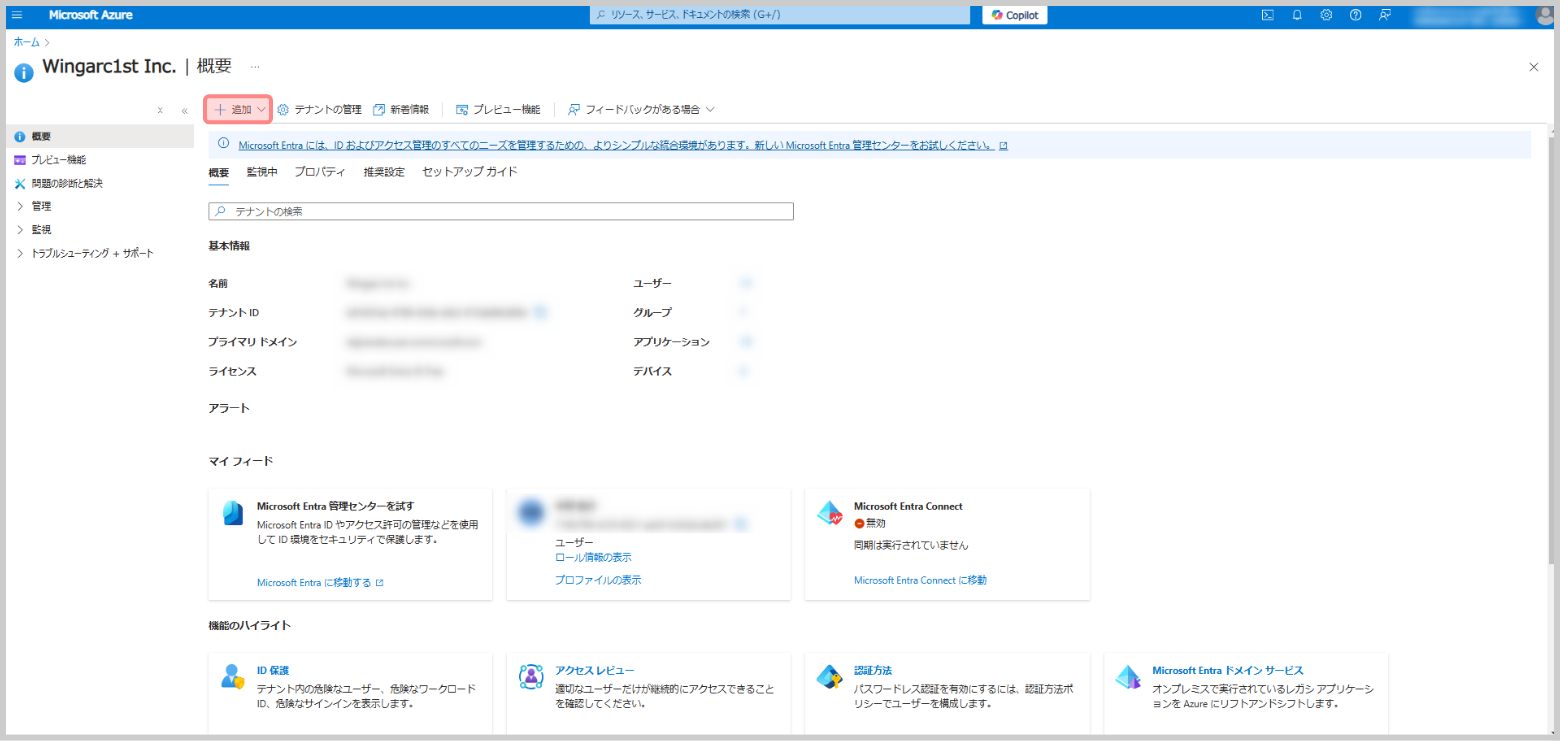
- [アプリの登録]をクリックします。
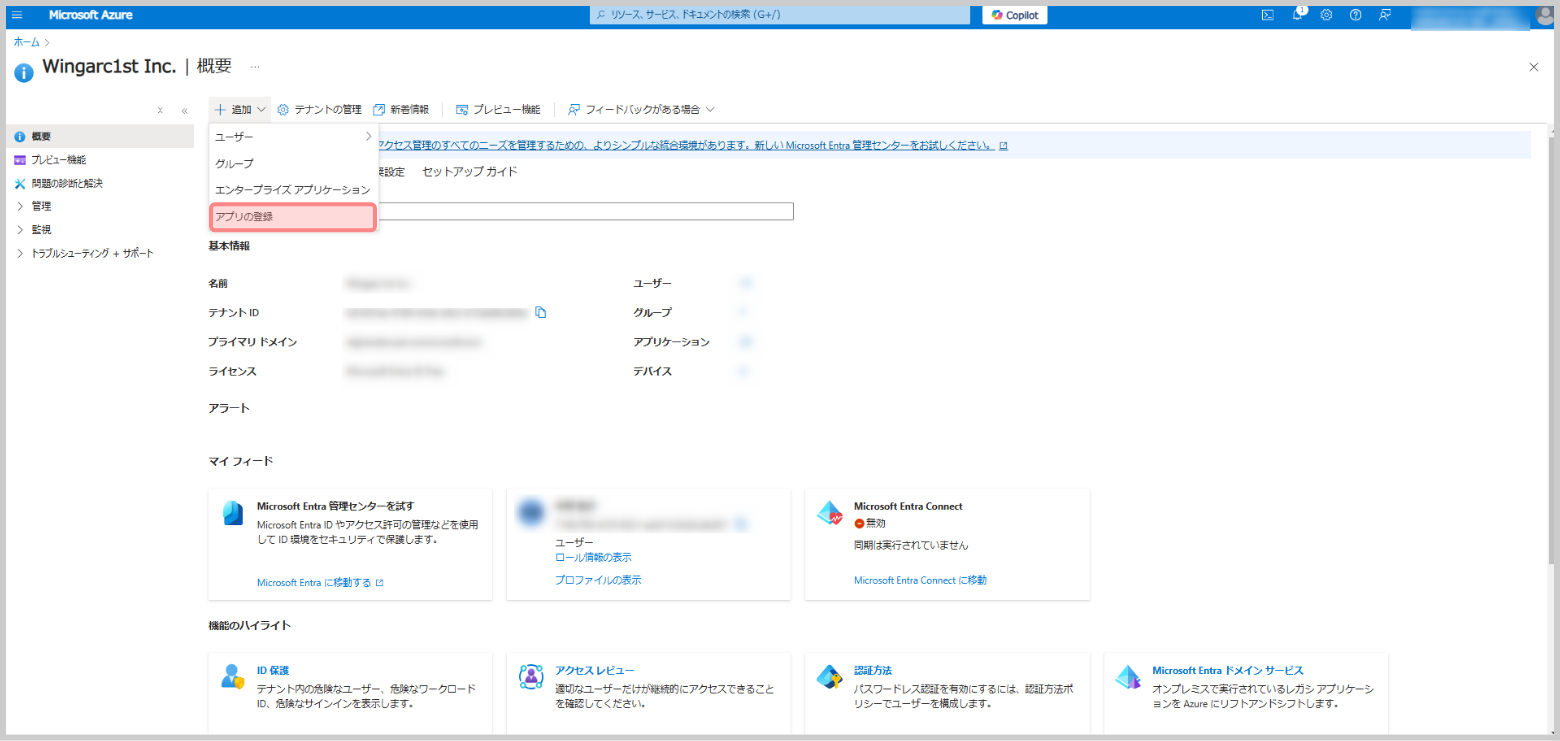
- [名前]に登録するアプリケーションの名前を入力します。
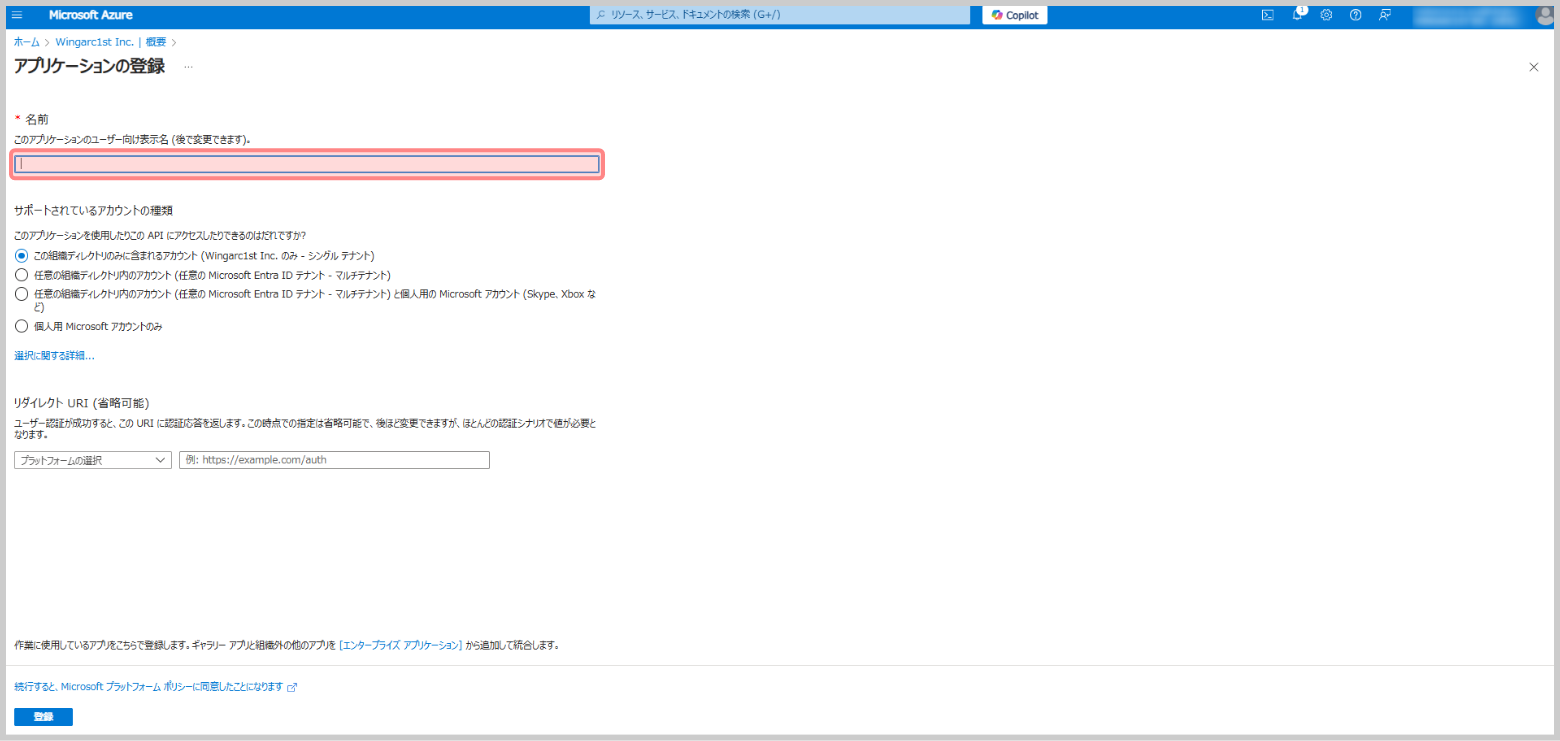
- [サポートされているアカウントの種類]を設定し、画面下の[登録]をクリックします。
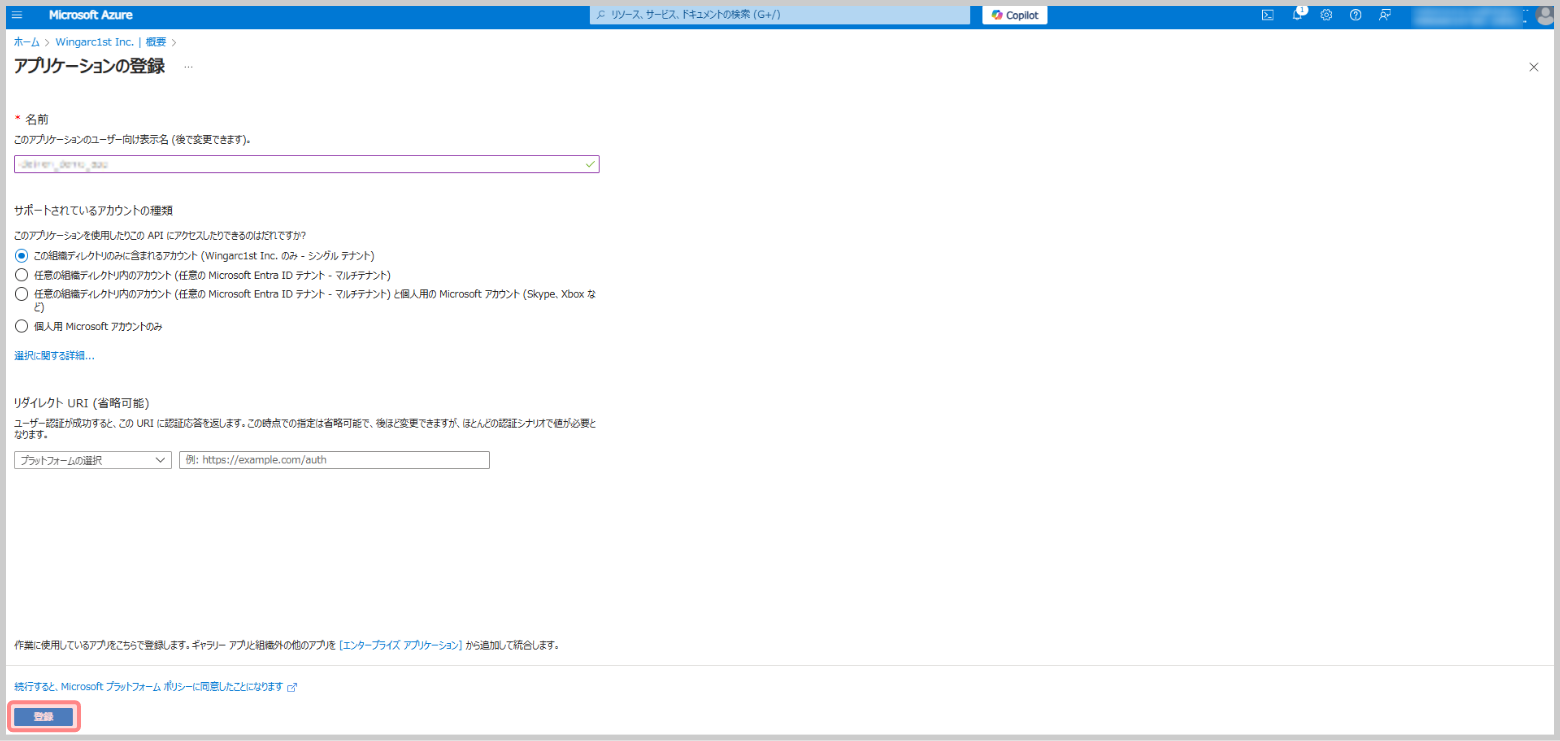
- 登録したアプリケーションの概要画面に遷移するので、赤枠で囲んだ[アプリケーション
(クライアント)ID]と[テナントID]をコピーしてメモ帳などに控えます。
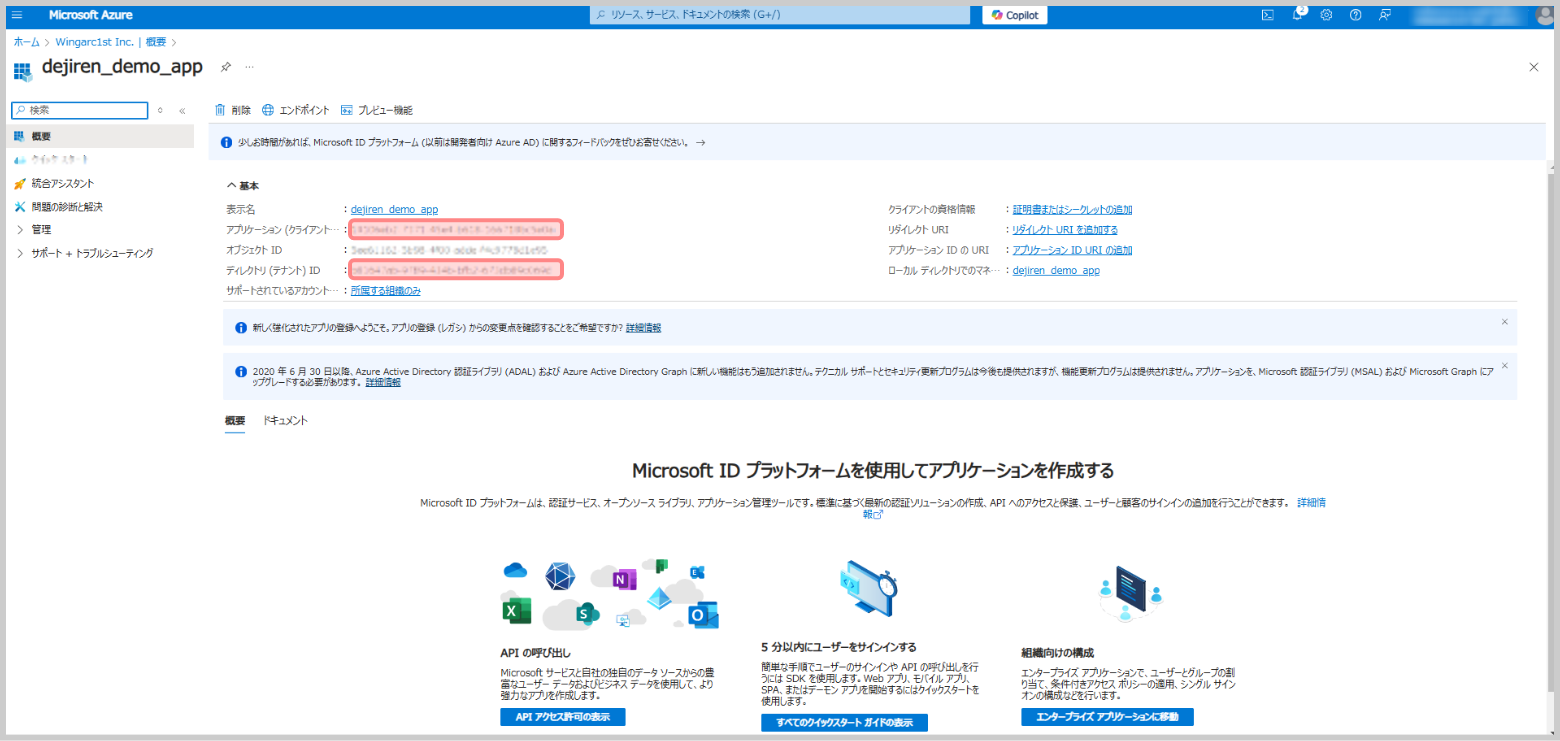
- 同じ画面の[証明書またはシークレットの追加]をクリックします。
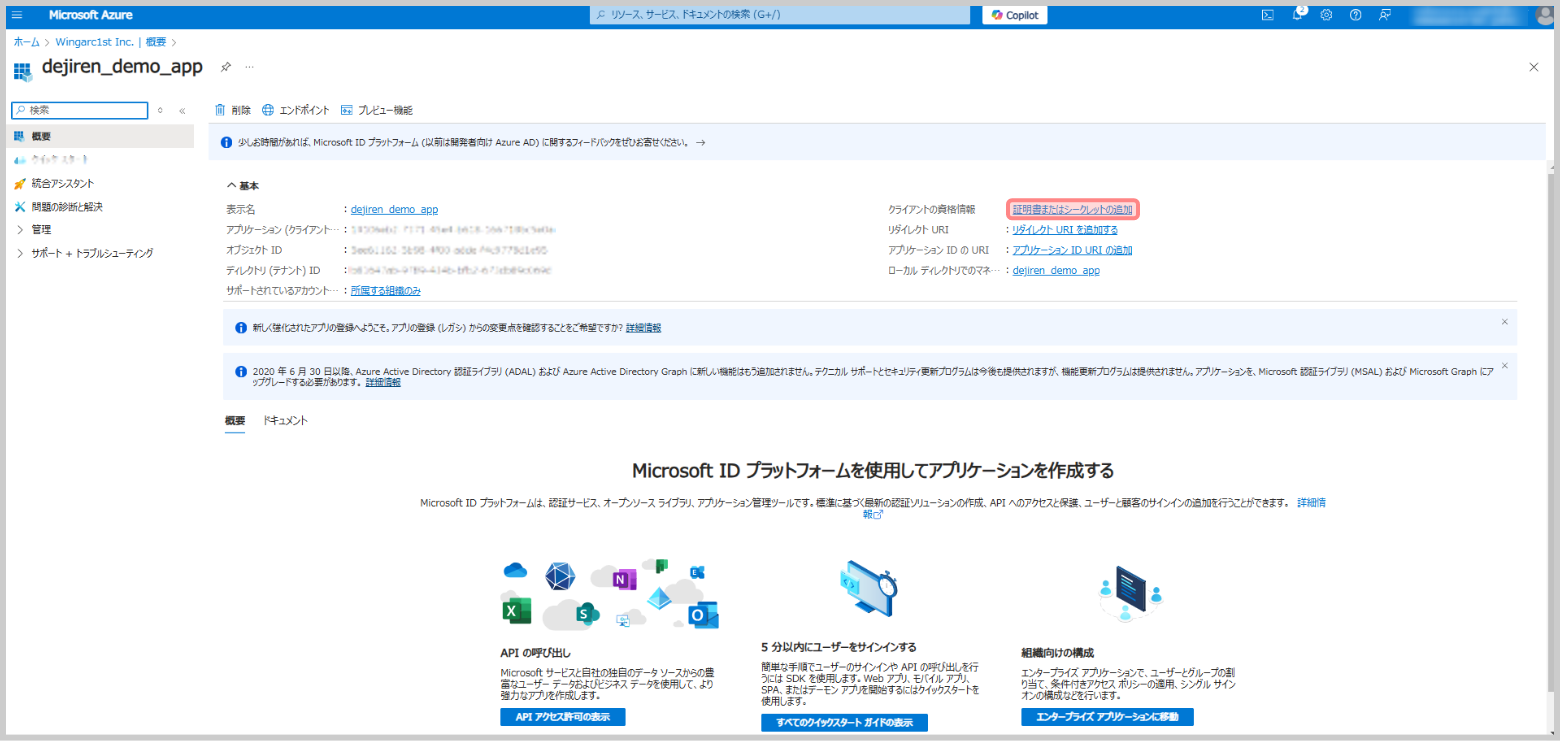
- [+新しいクライアントシークレット]をクリックします。
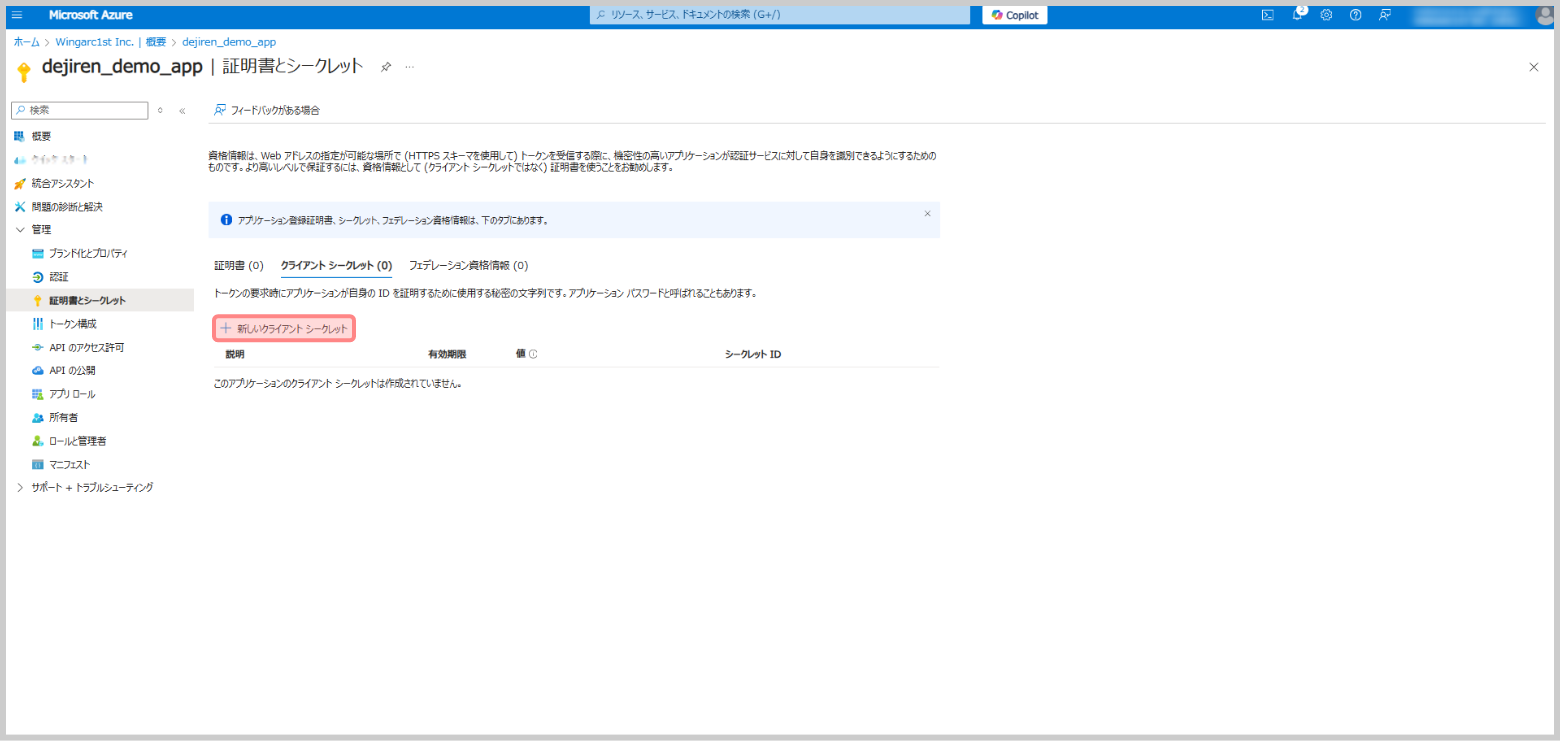
- 画面右側にクライアントシークレットの登録画面が表示されるので、
作成するクライアントシークレットの[説明]を入力して、画面下の[追加]をクリックします。
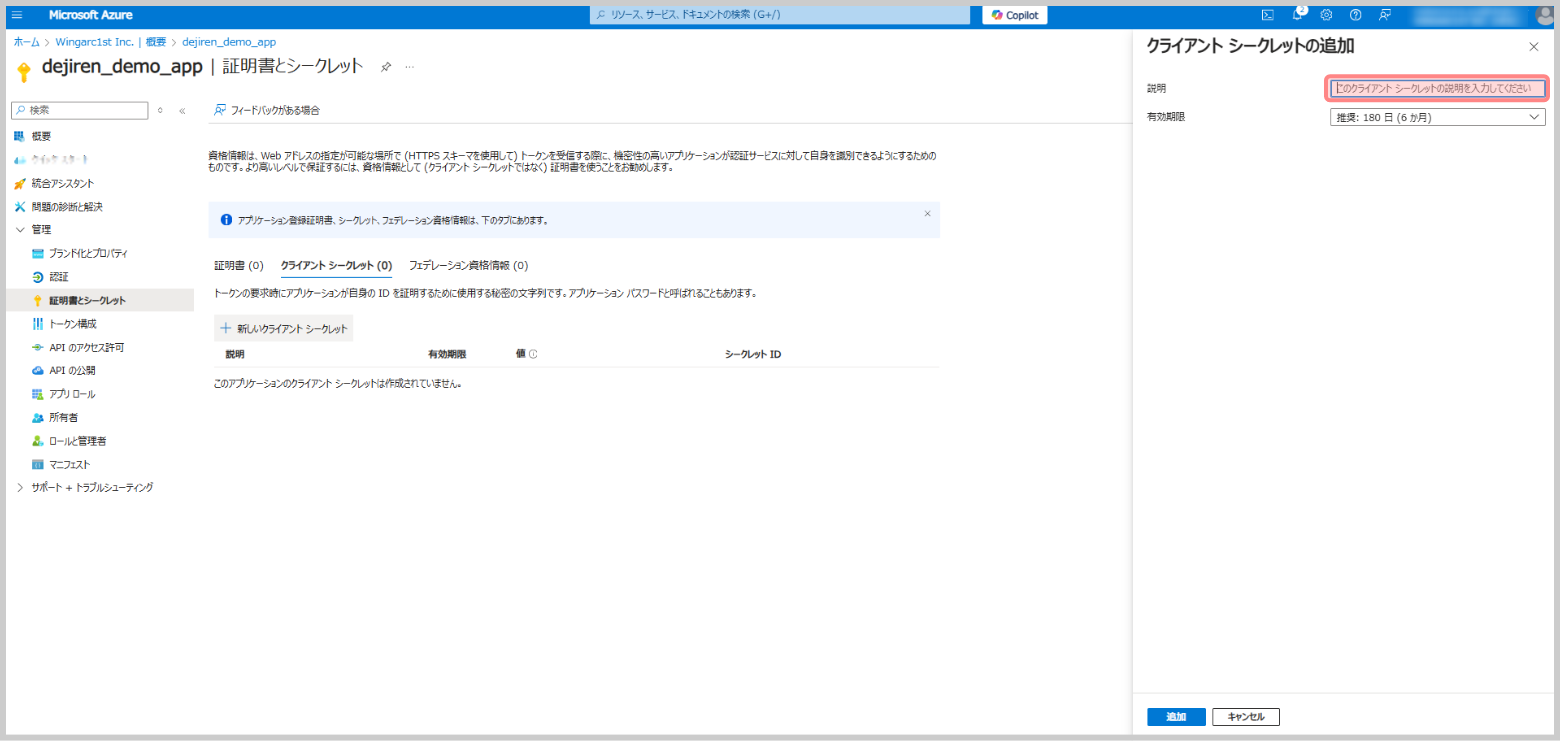
- 発行したクライアントシークレットの[値]をコピーしてメモ帳などに控えます。
※クライアントシークレットの[値]はこのタイミングでしかコピーできないため、ご注意ください。
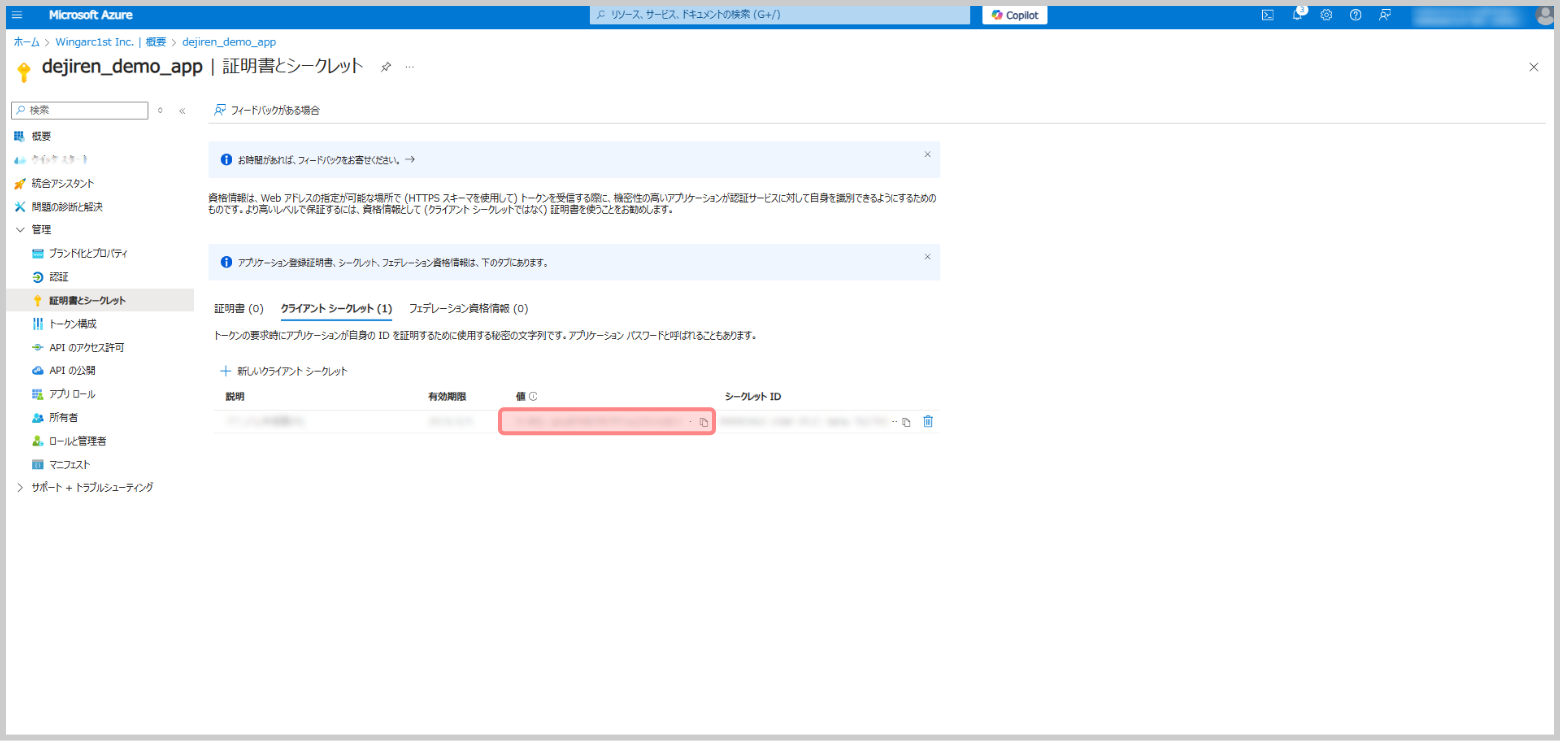
手順4. Azure OpenAI リソースの作成
dejiren から接続する Azure OpenAI リソースを作成します。
- Microsoft Azure Portal のホーム画面から[Azure OpenAI]をクリックします。
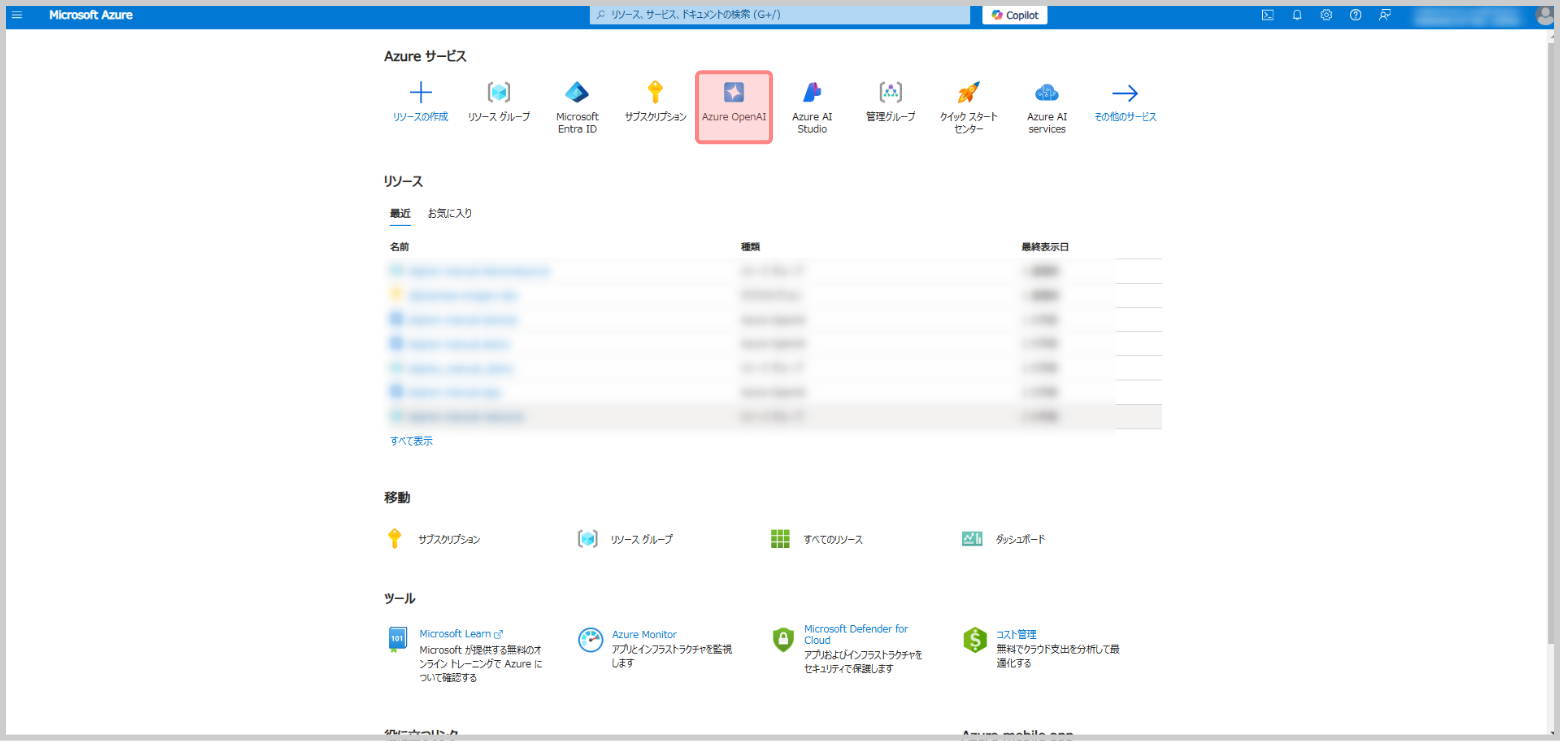
- 画面上部の[作成]をクリックします。
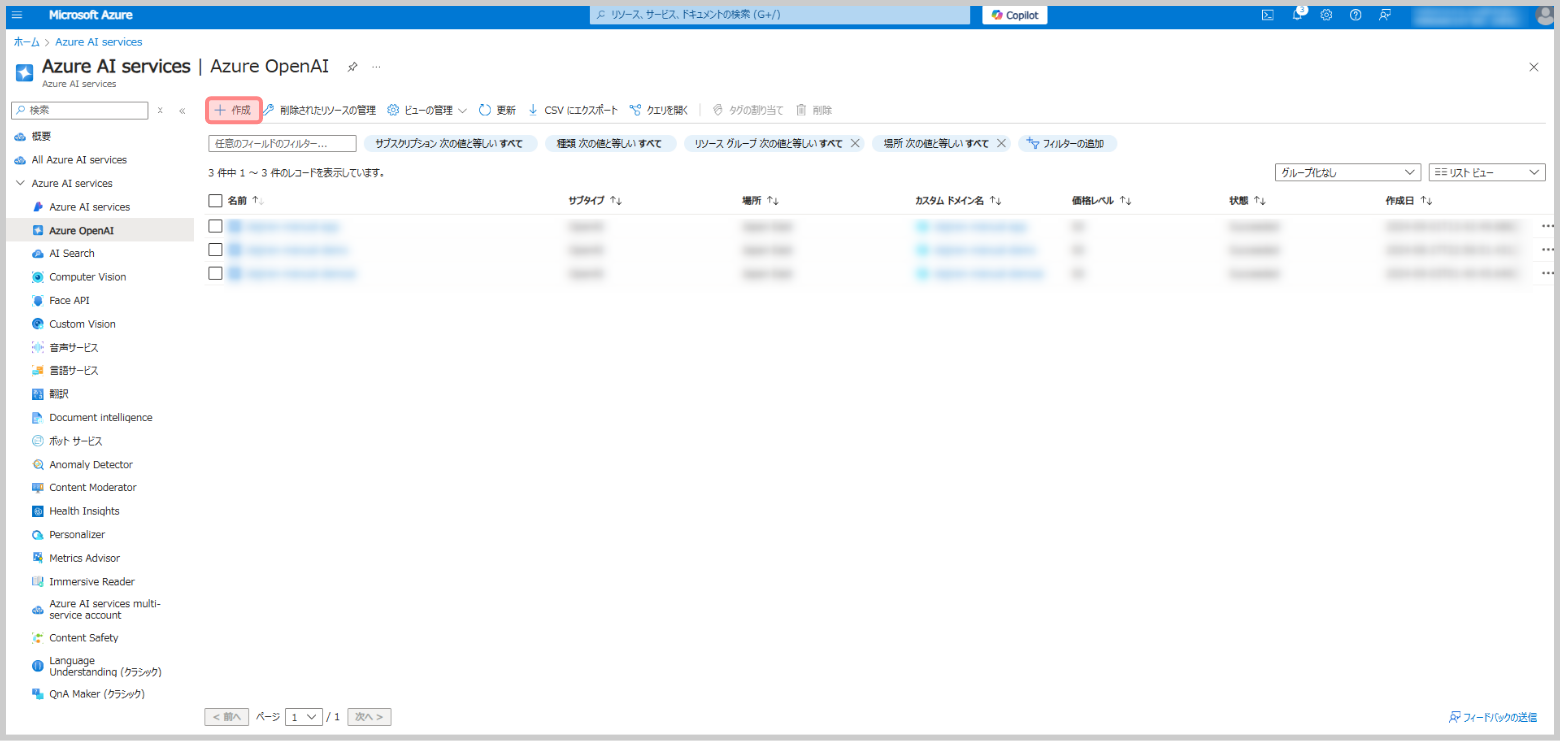
- 以下の表に従って各項目に入力を行い、[次へ]をクリックします。
項目名 説明 サブスクリプション 料金の支払に使用するサブスクリプションを選択してください。 リージョン リソースグループを選択してください。 名前 新規作成するAzure OpenAI リソースの名和を入力してください。
※接続設定で使用するため、メモ帳などに名前をコピーして控えてください。価格レベル 適用される価格レベルを選択してください。 - デフォルトの「インターネットを含むすべてのネットワーク……」が選択された状態で、[次へ]をクリックします。
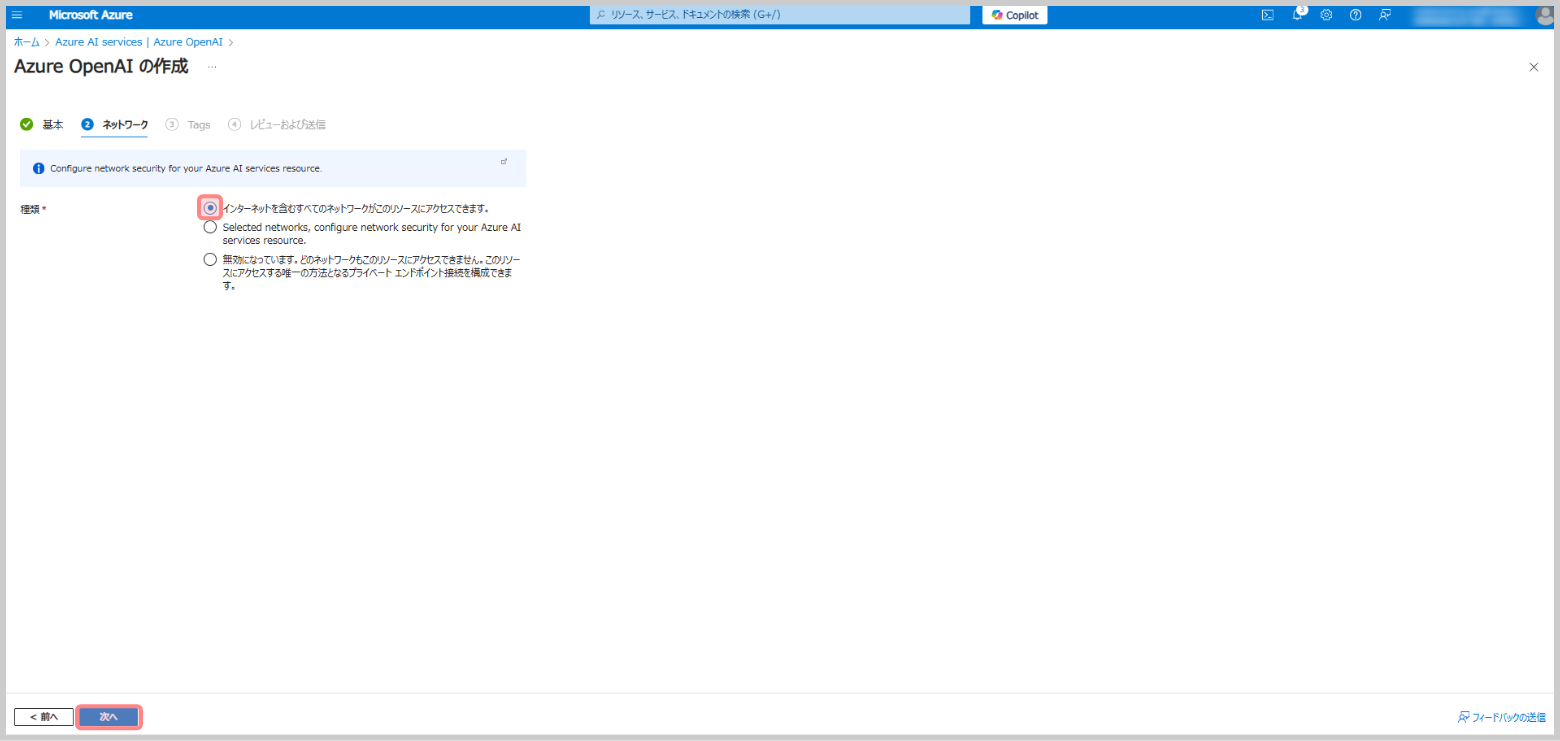
- リソース整理用のタグを任氏で設定し、[次へ]をクリックします。
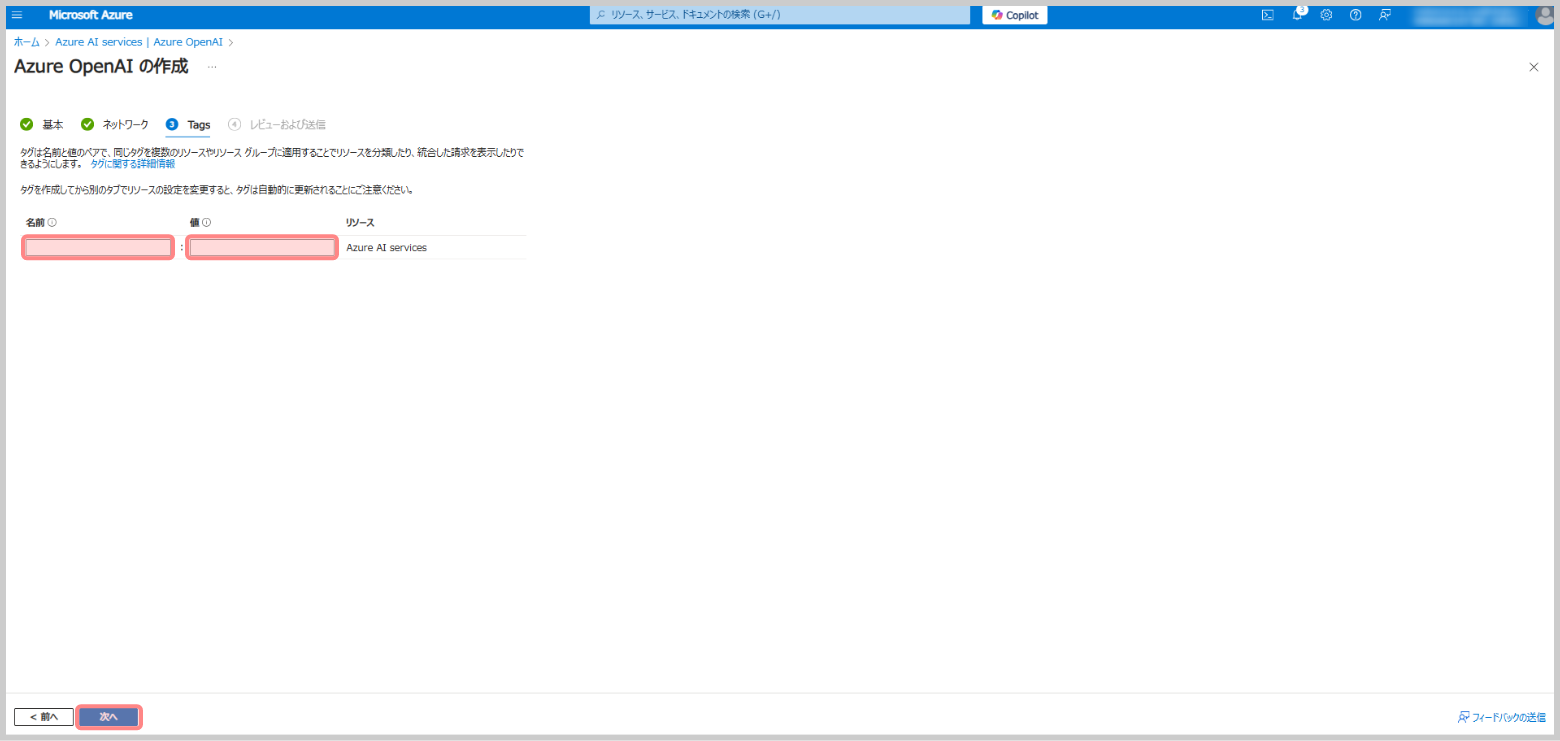
- [作成]をクリックし、デプロイ完了までしばらく待機します。
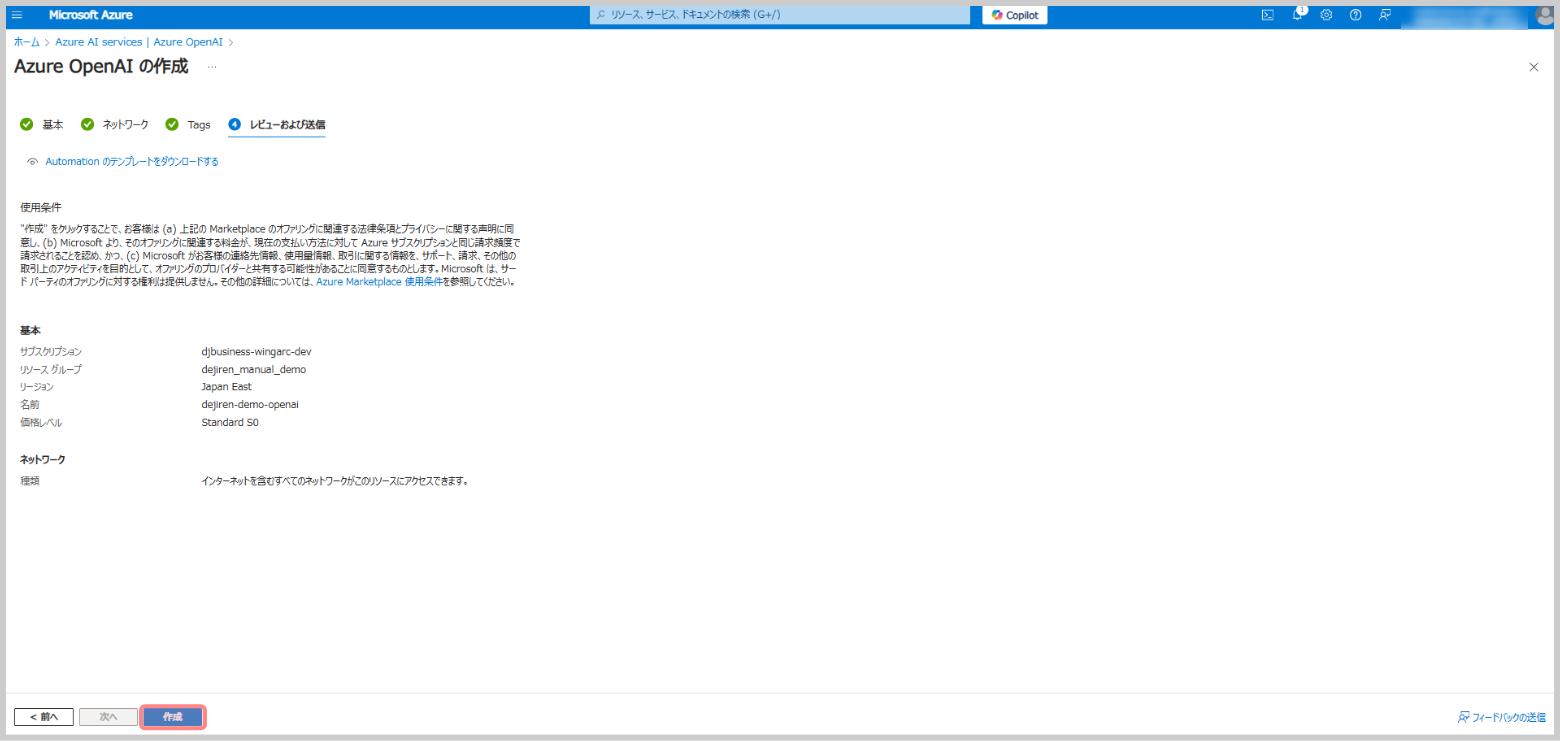
- デプロイ完了の画面が表示されます。
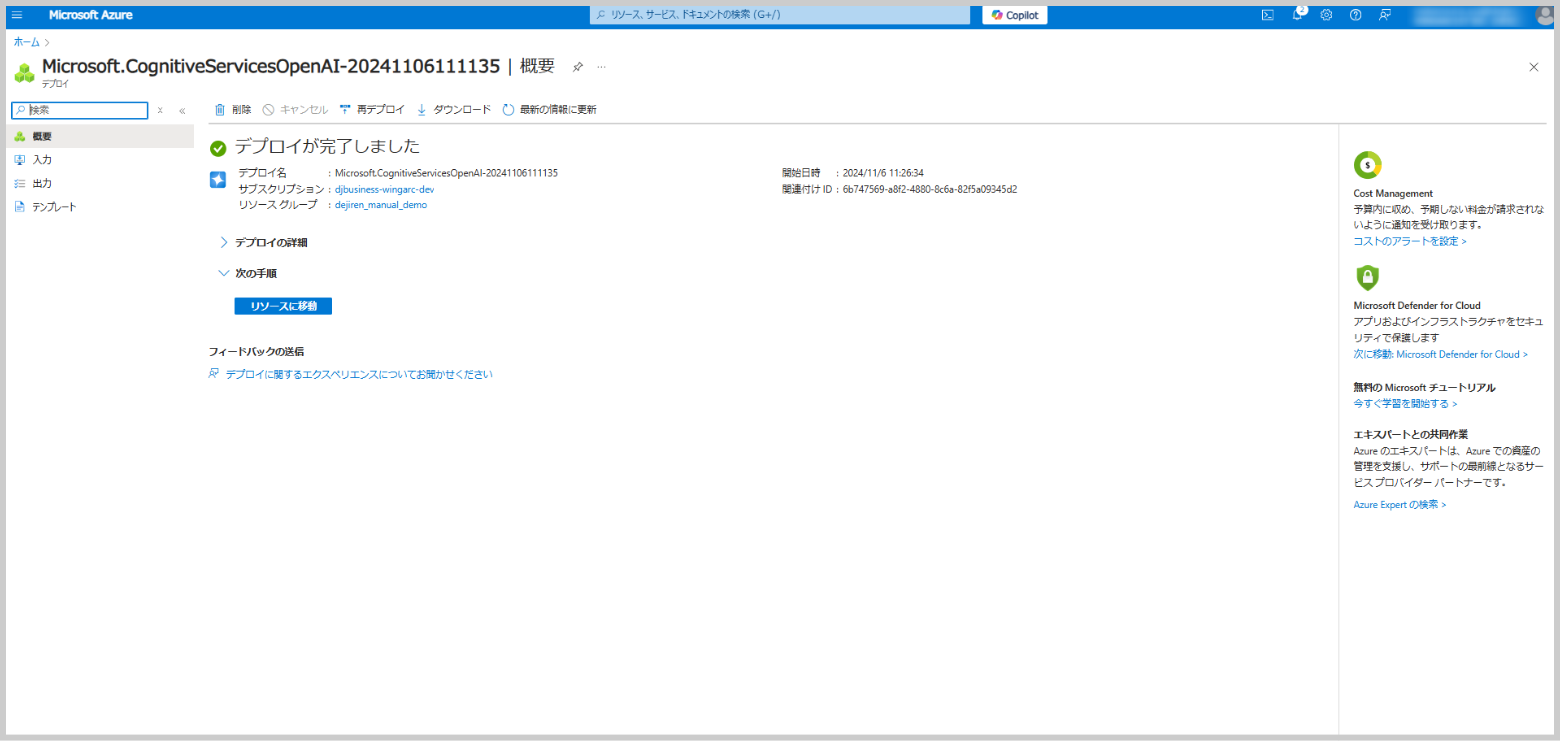
手順5. ロールの割り当て
dejiren と Azure OpenAI の接続を中継する Microsoft Entra ID アプリが、Azure OpenAI にアクセスするためのロール割り当て(権限設定)を行います。
- Microsoft Azure Portal のホーム画面から[Azure OpenAI]をクリックします。
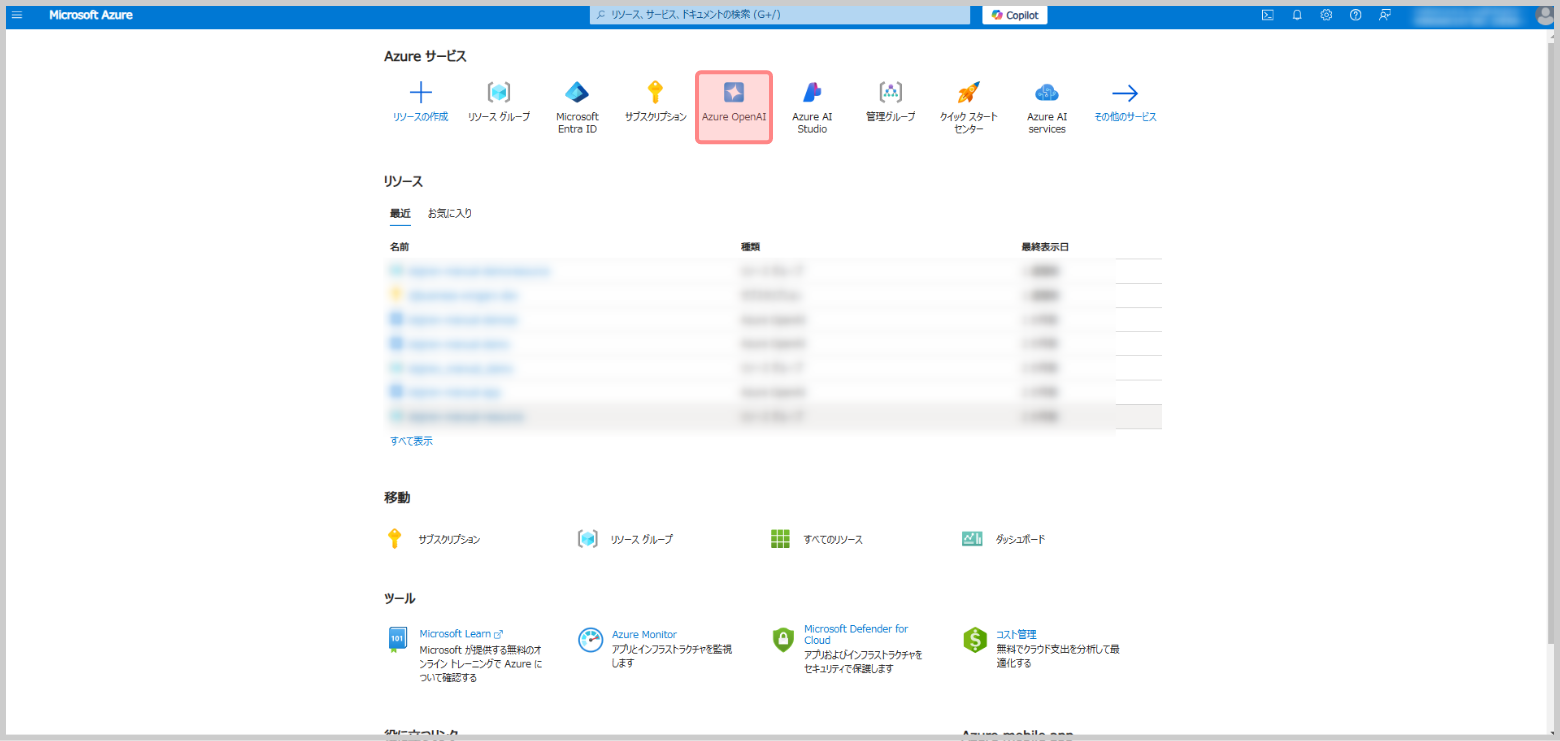
- ロールの割り当てを行う OpenAI リソースの名前をクリックします。
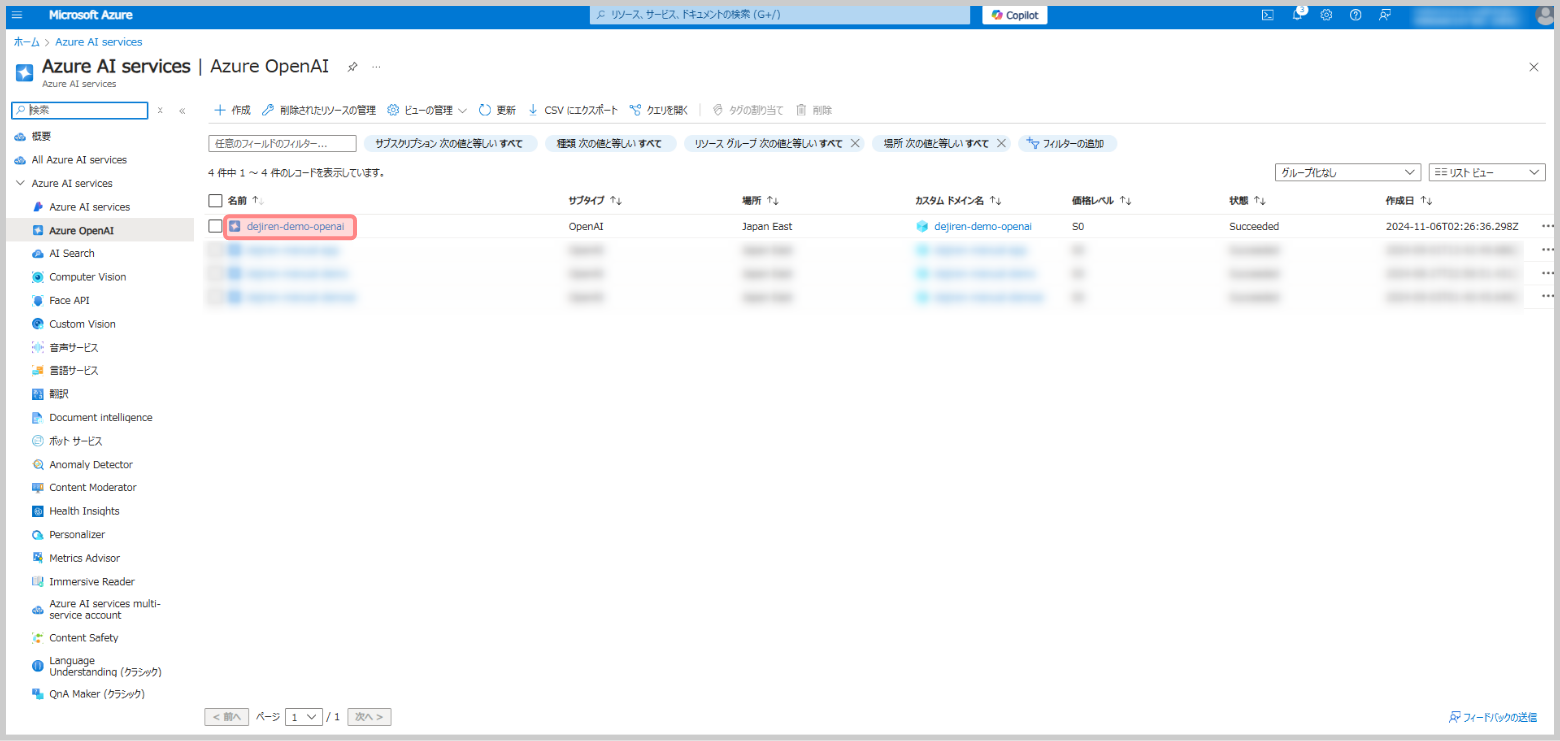
- [アクセス制御(IAM)]をクリックします。
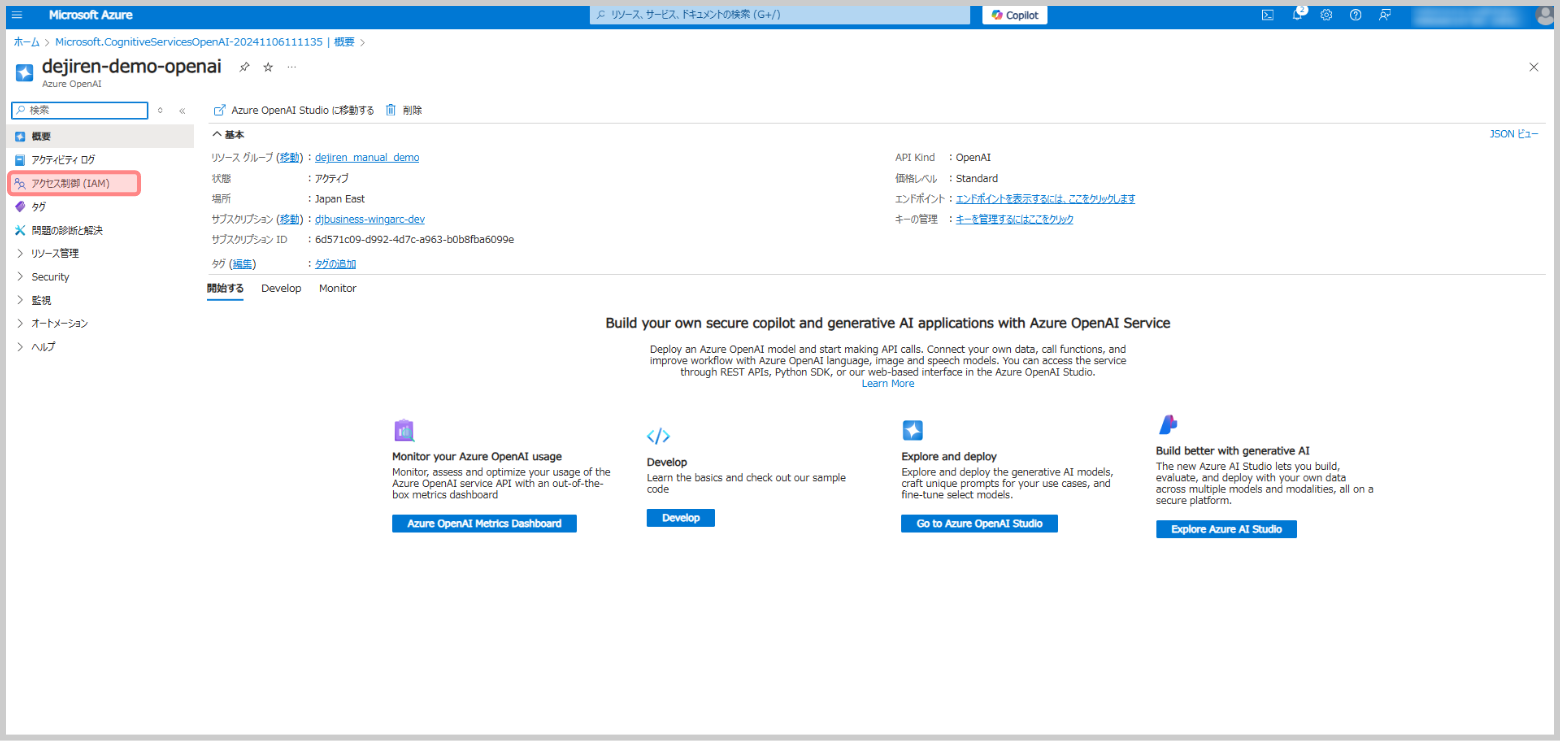
- タブを[ロールの割り当て]に切り替えます。
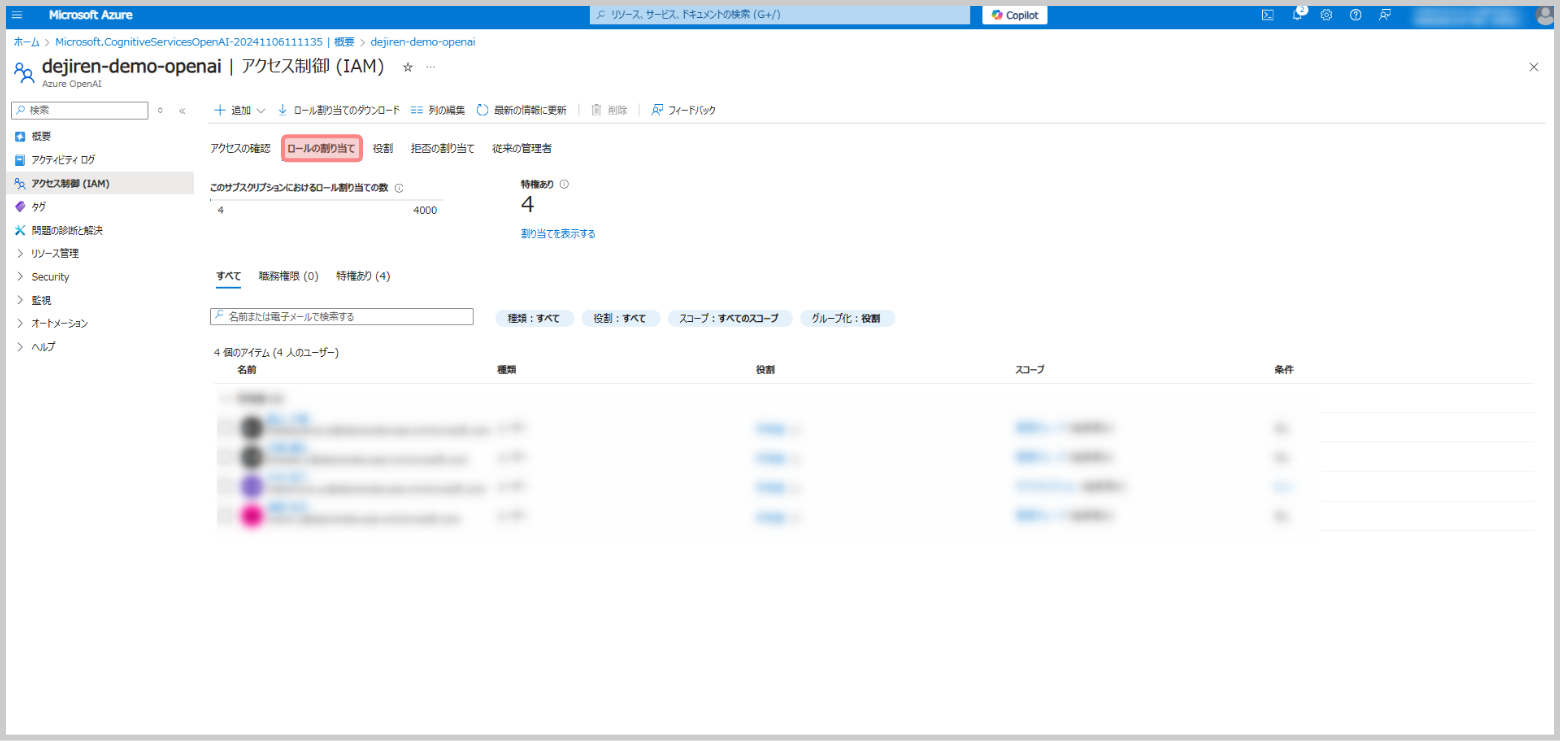
- [+ 追加]をクリックします。
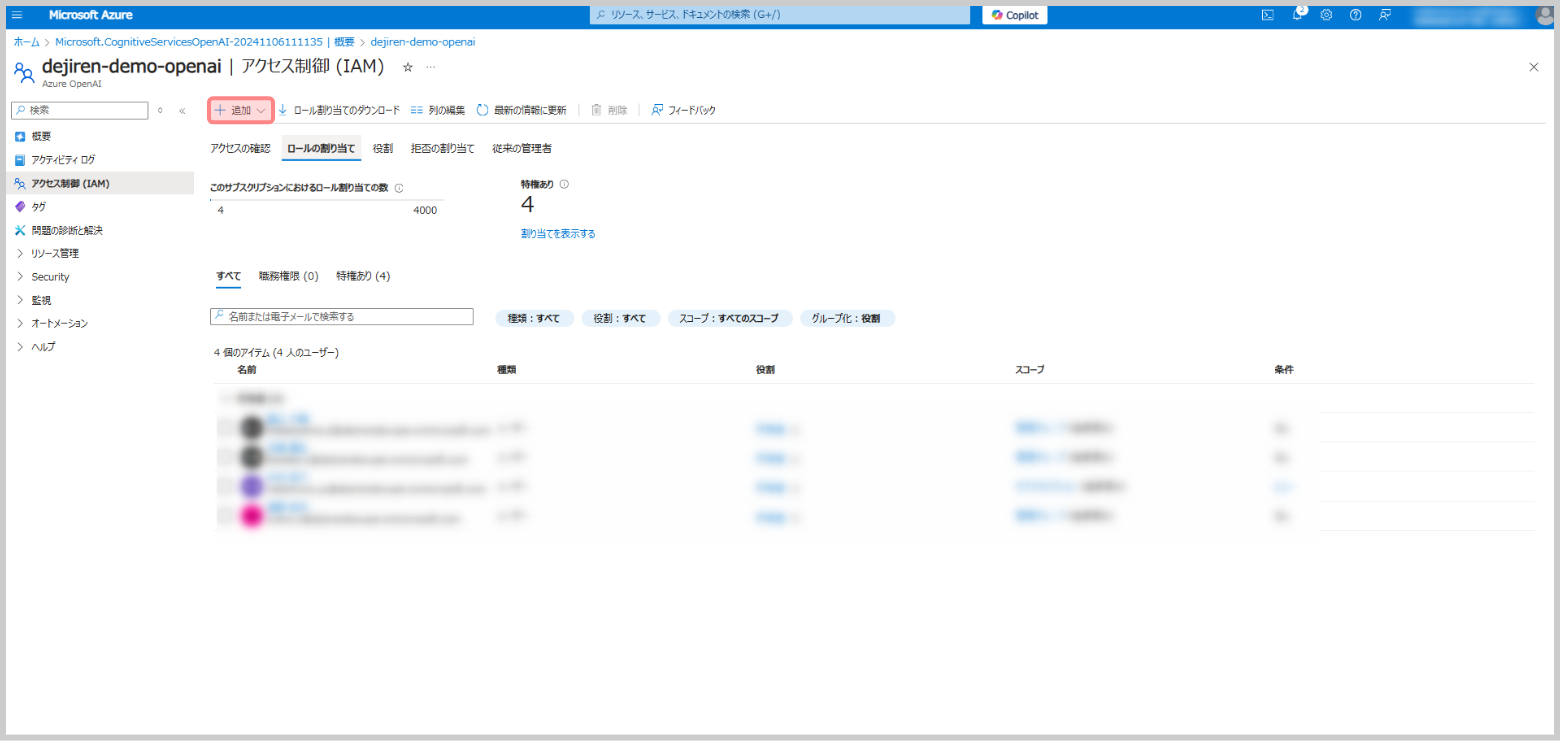
- 続いて表示される[ロールの割り当ての追加]をクリックします。
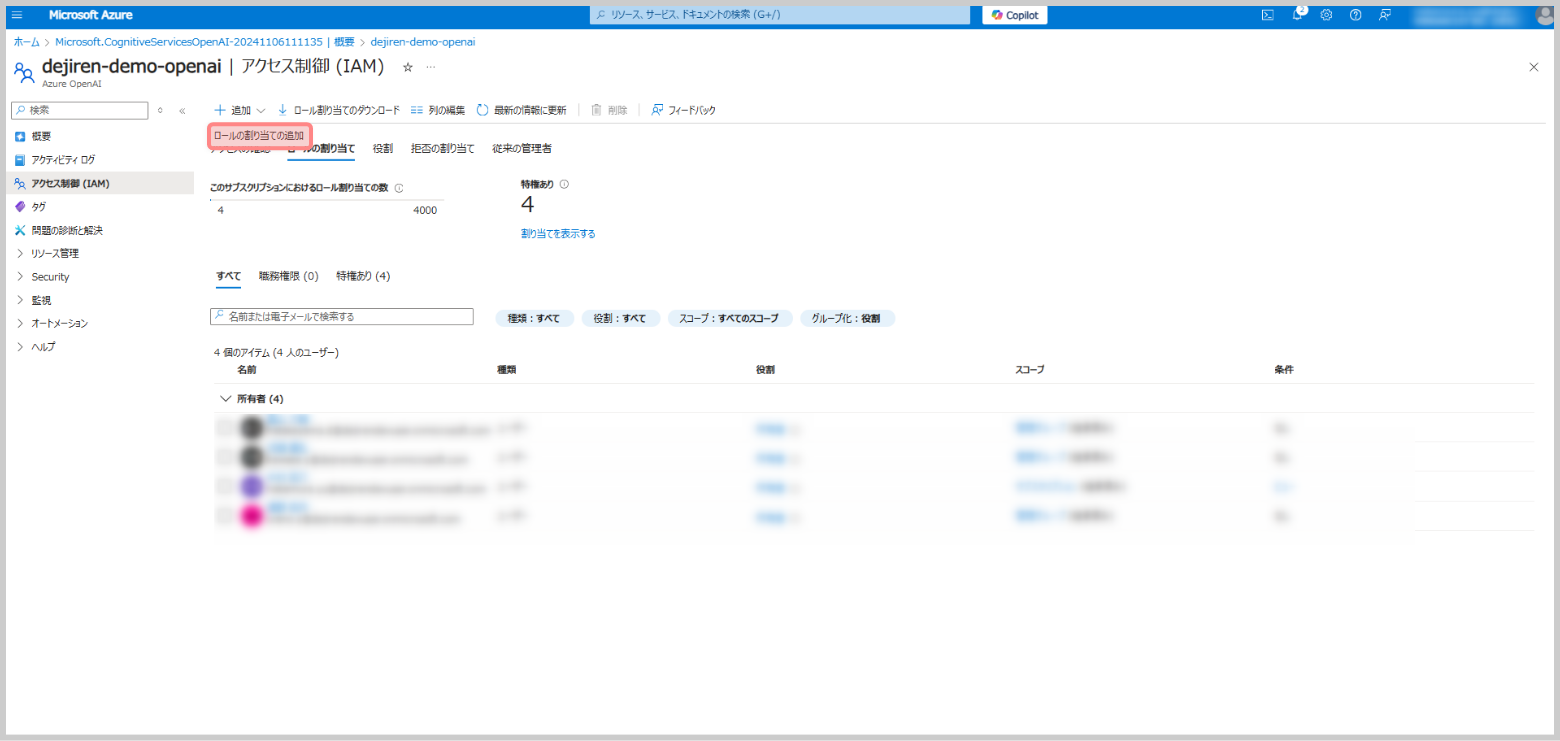
- ロール一覧から「Cognitive Services ユーザー」を選択し、[次へ]をクリックします。
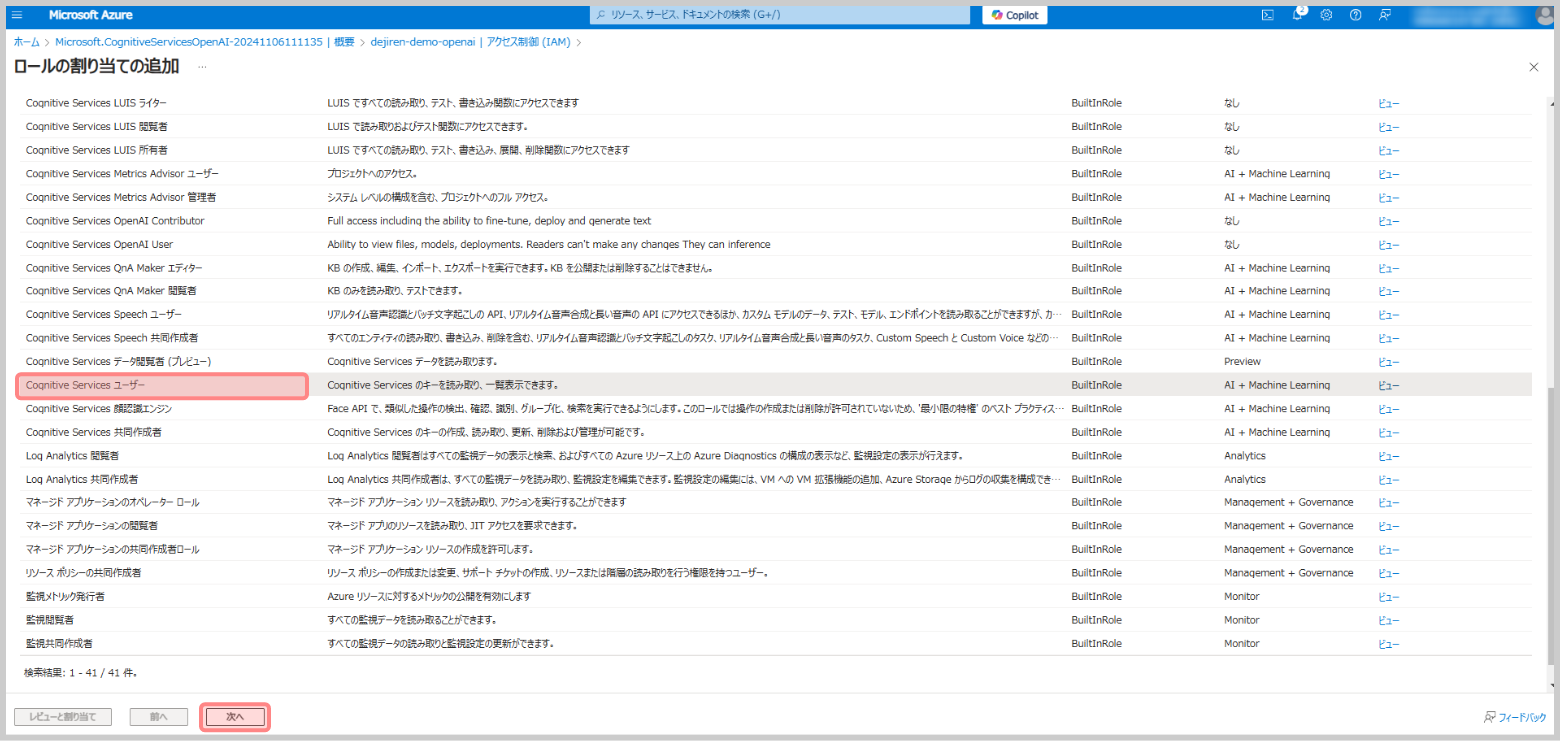
- [+ メンバーを選択する]をクリックします。
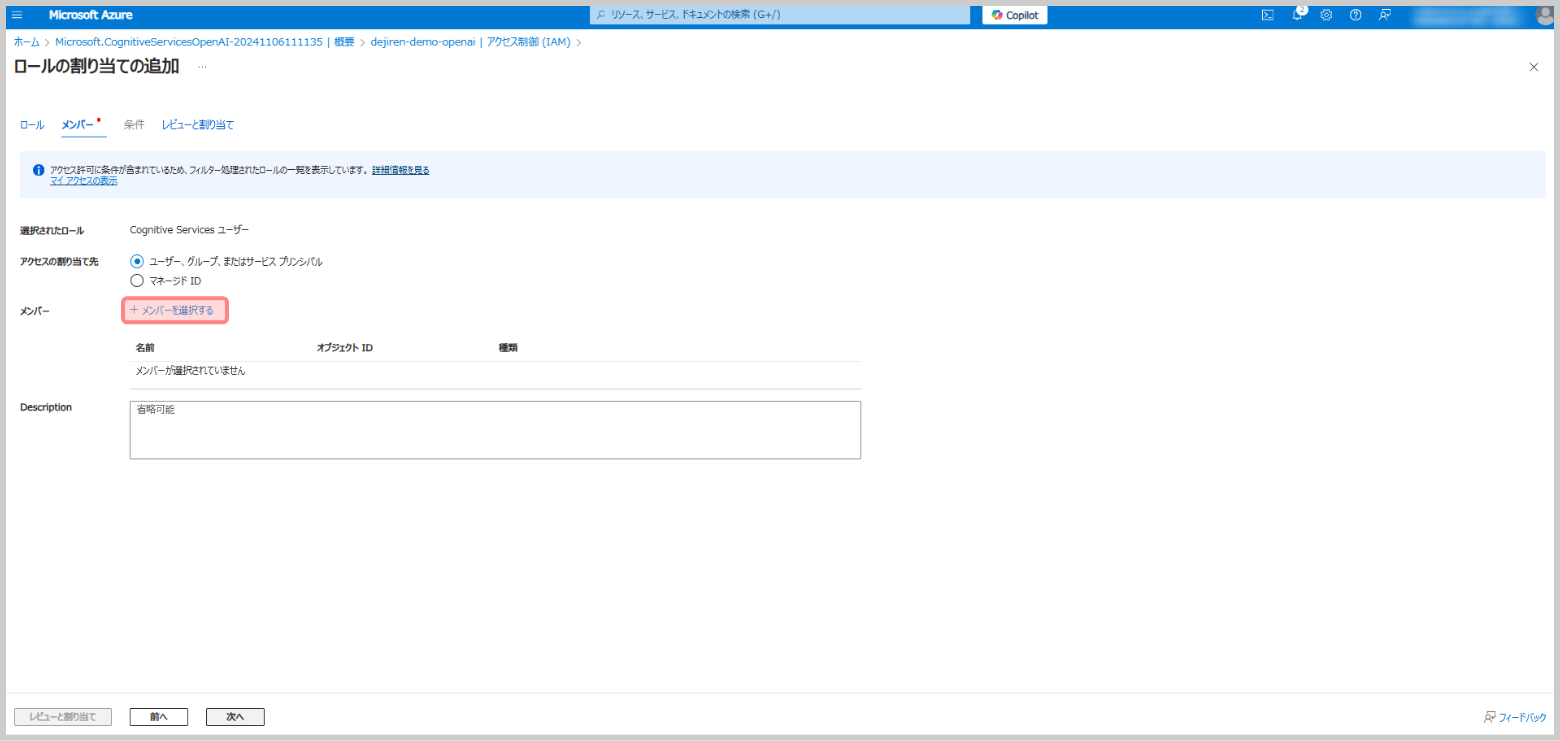
- 画面右にメンバーの検索画面が表示されるので、
検索窓に手順3. で作成したMicrosoft Entra ID アプリのアプリ名を入力します。
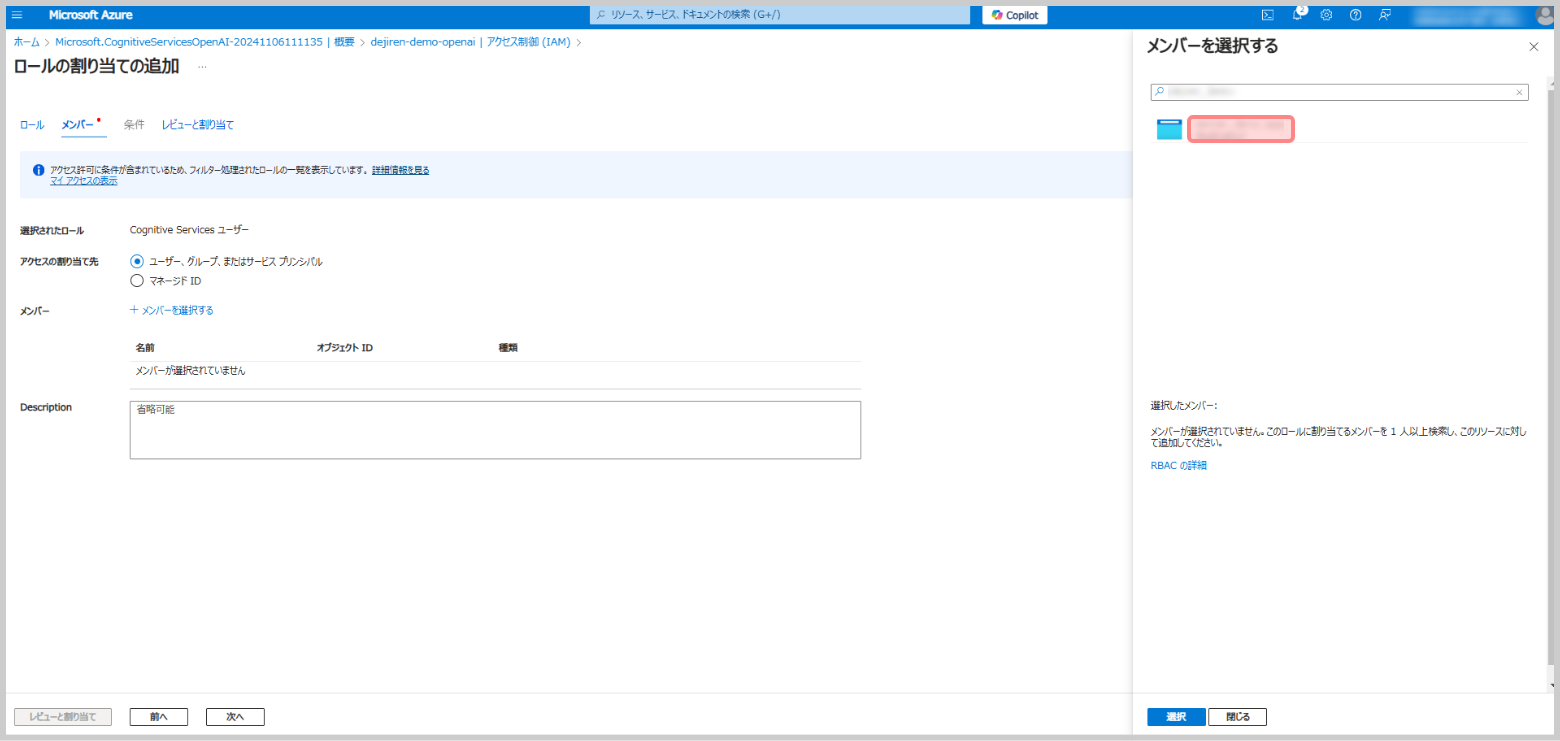
- 表示されたアプリをメンバーとして選択し、画面下の[選択]をクリックします。
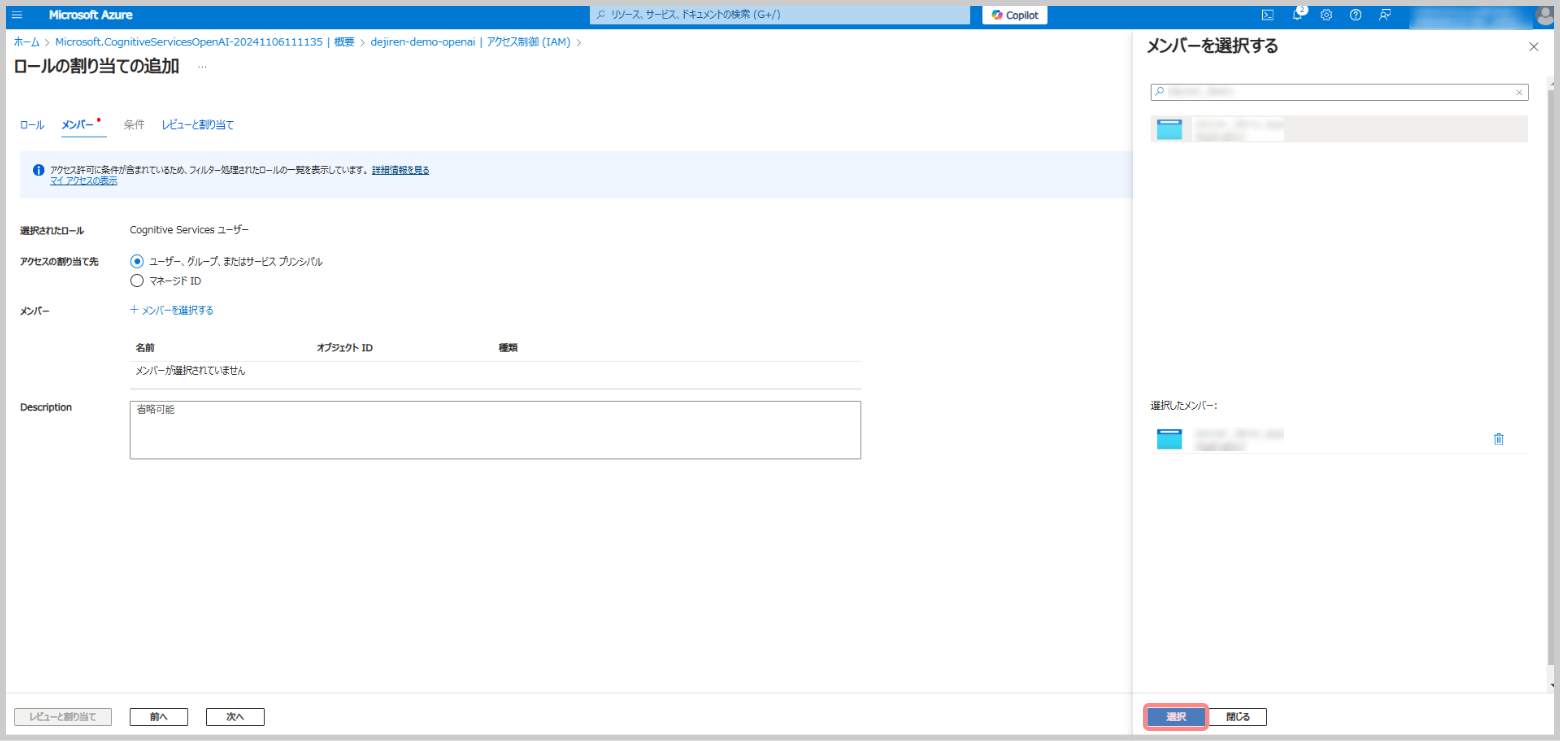
- メンバーとして選択したアプリが追加されされていることを確認し、
[レビューと割り当て]をクリックします。
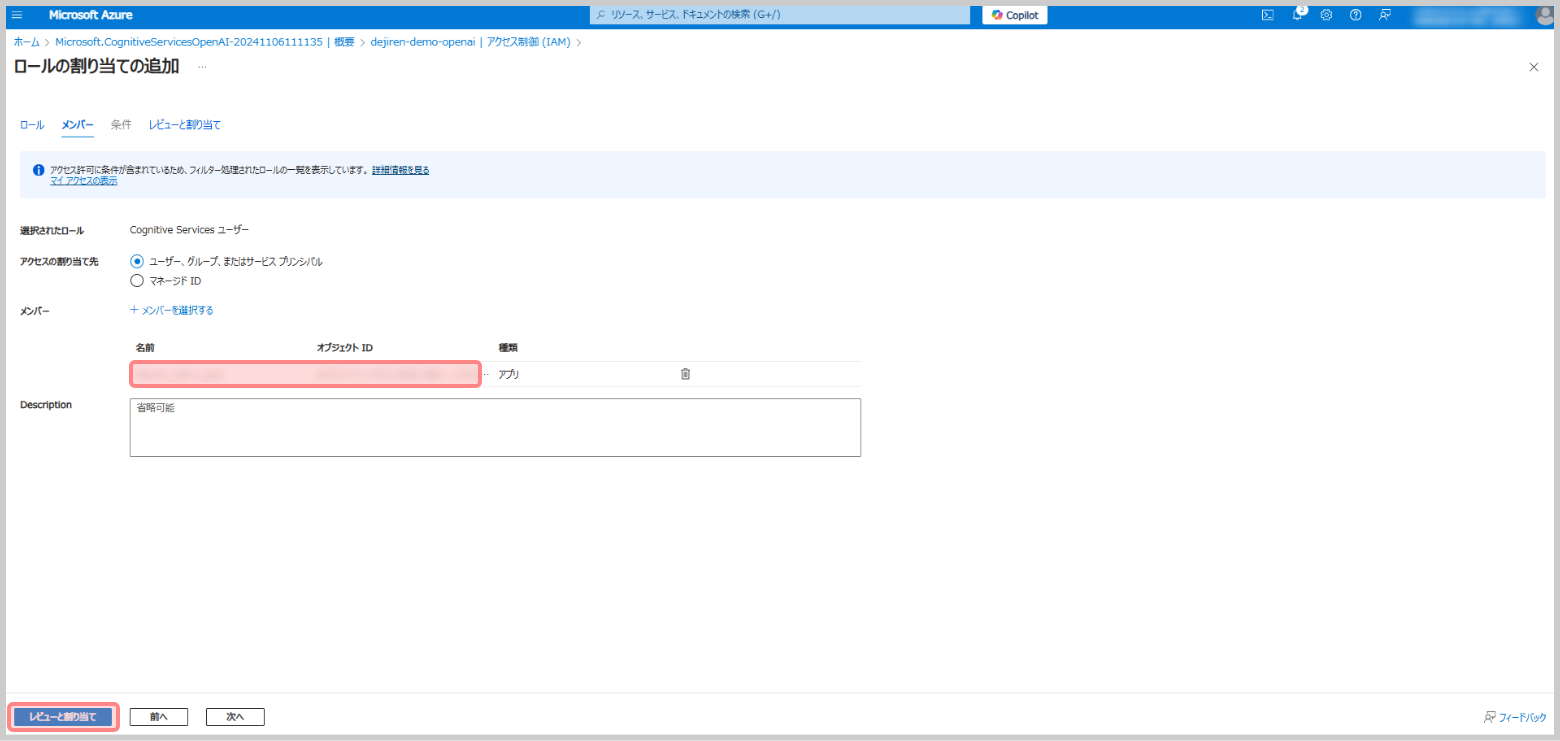
- 確認画面が表示されるので、再度[レビューと割り当て]をクリックします。
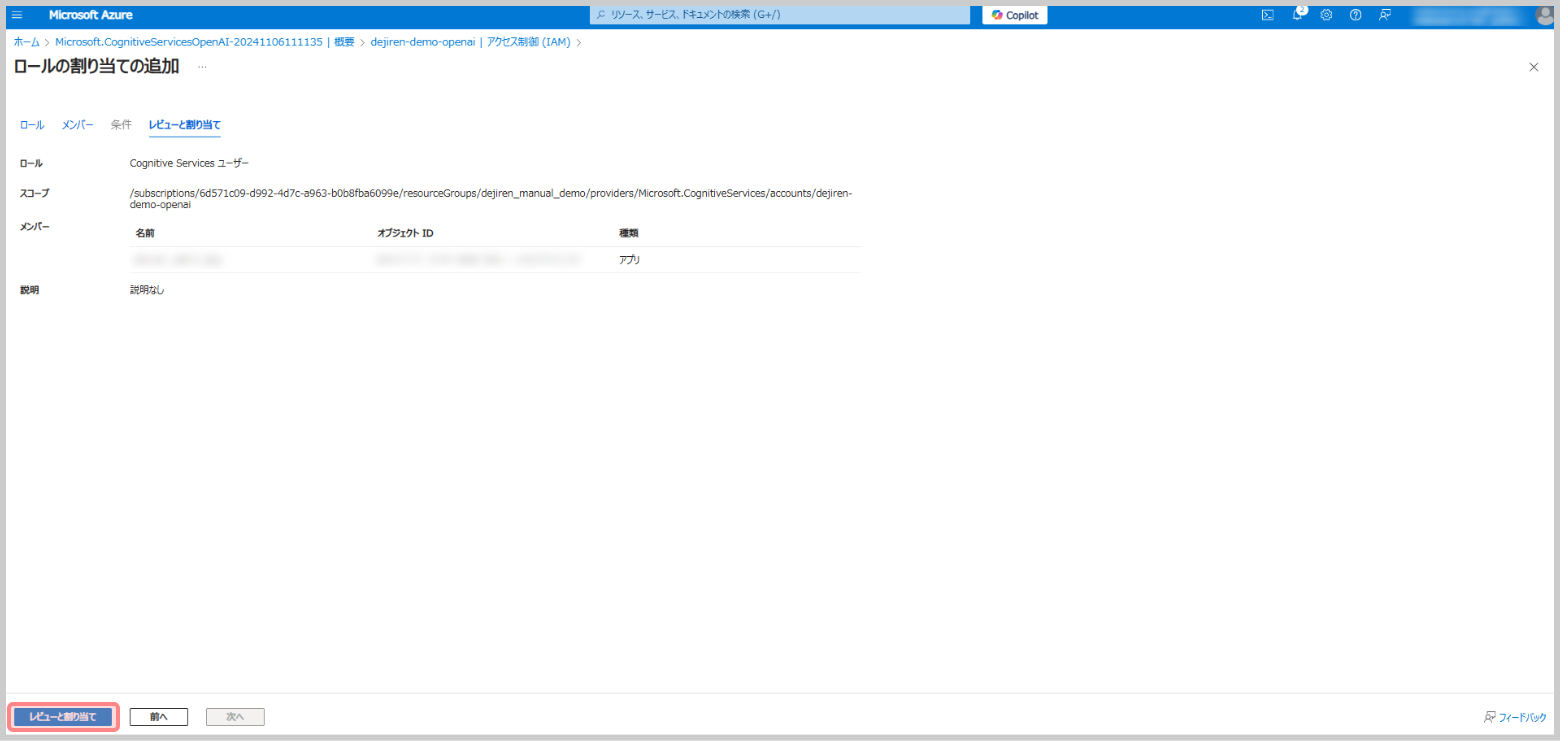
- 以下の画像のように「Cognitive Services ユーザー」のカテゴリー内にロールを付与したアプリが表示されていることを確認します。
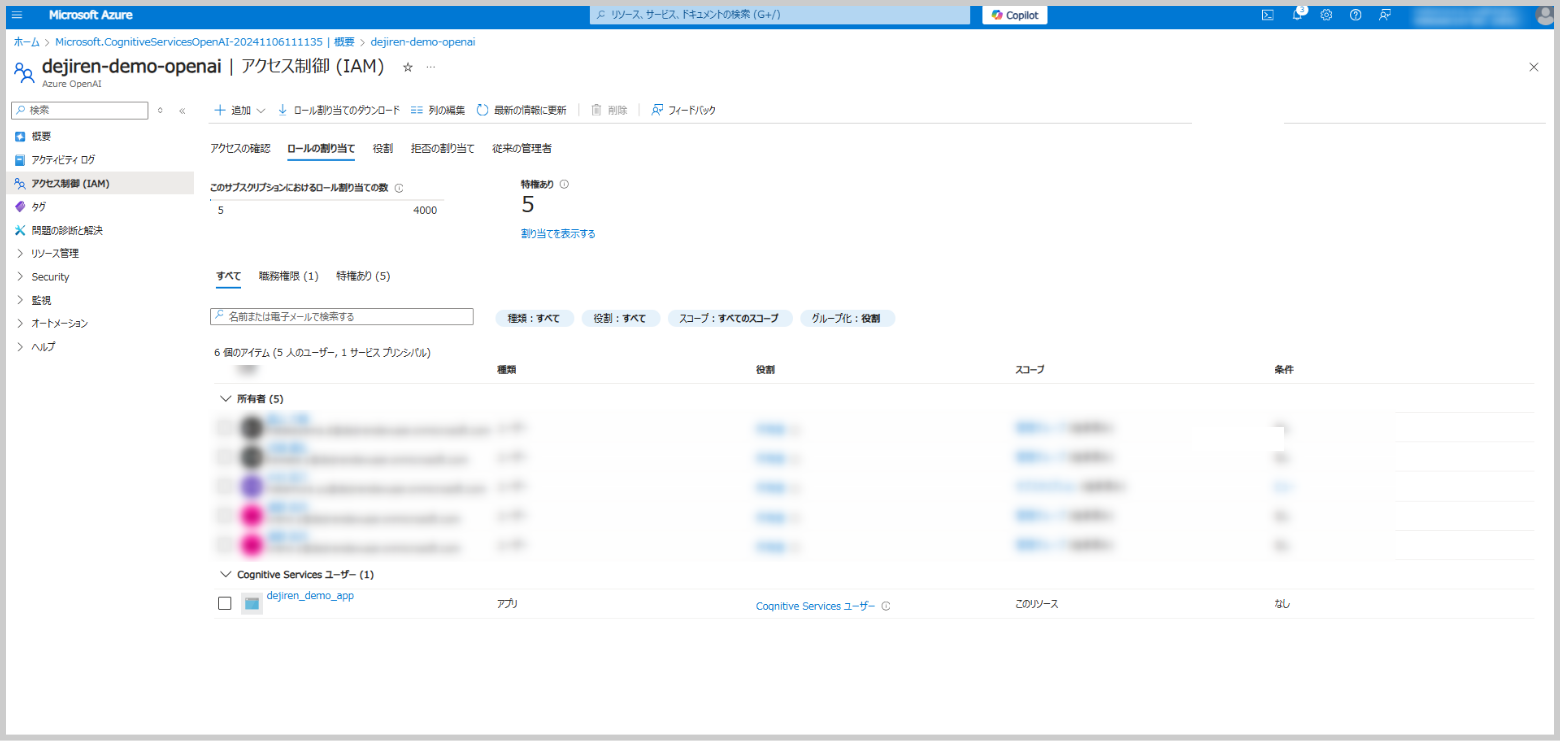
手順6. AIモデルのデプロイ
Azure OpenAIを利用する際に適用される Gpt モデルを設定します。
- Microsoft Azure Portal のホーム画面から[Azure OpenAI]をクリックします。
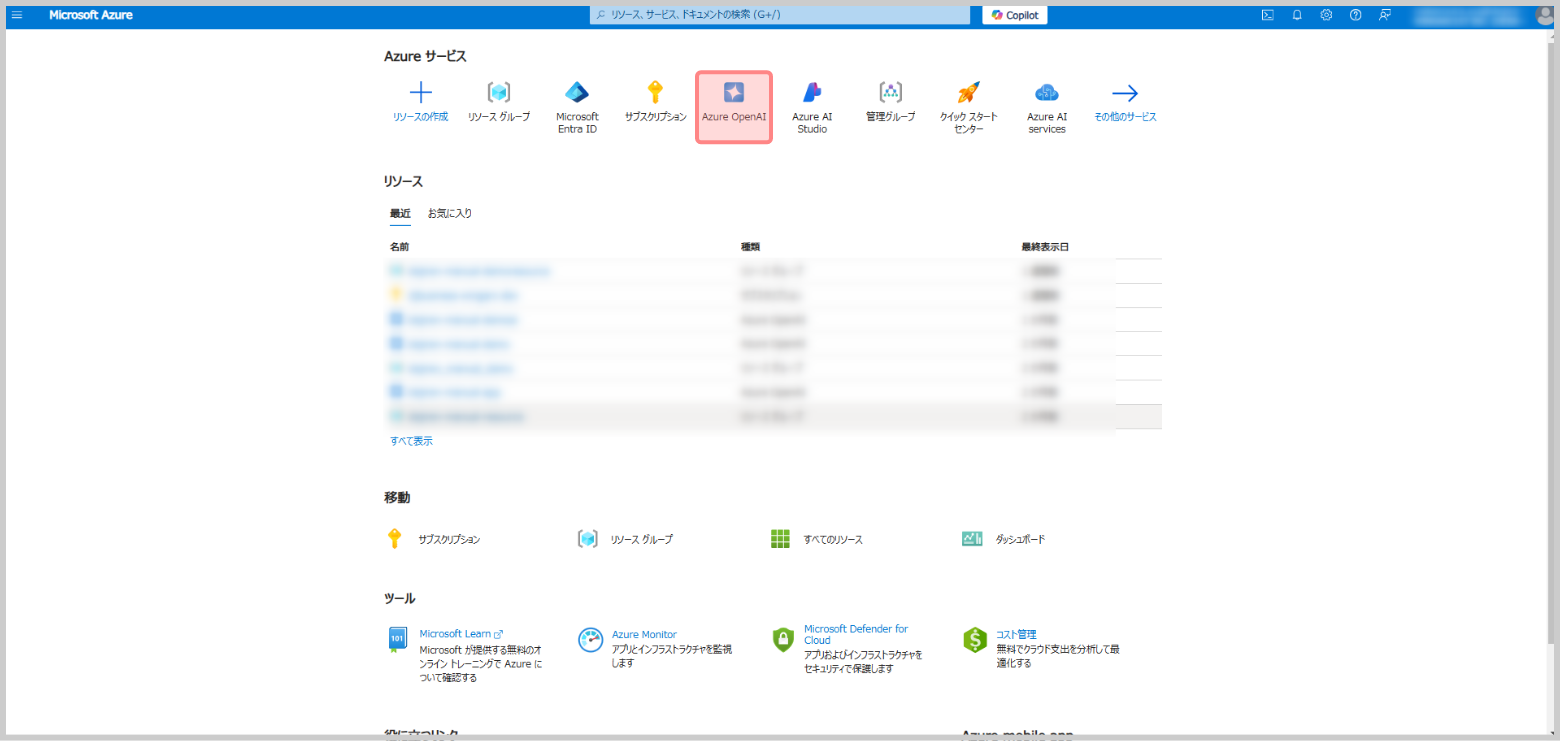
- 手順4. で作成したAzure OpenAI リソースの名前をクリックします。
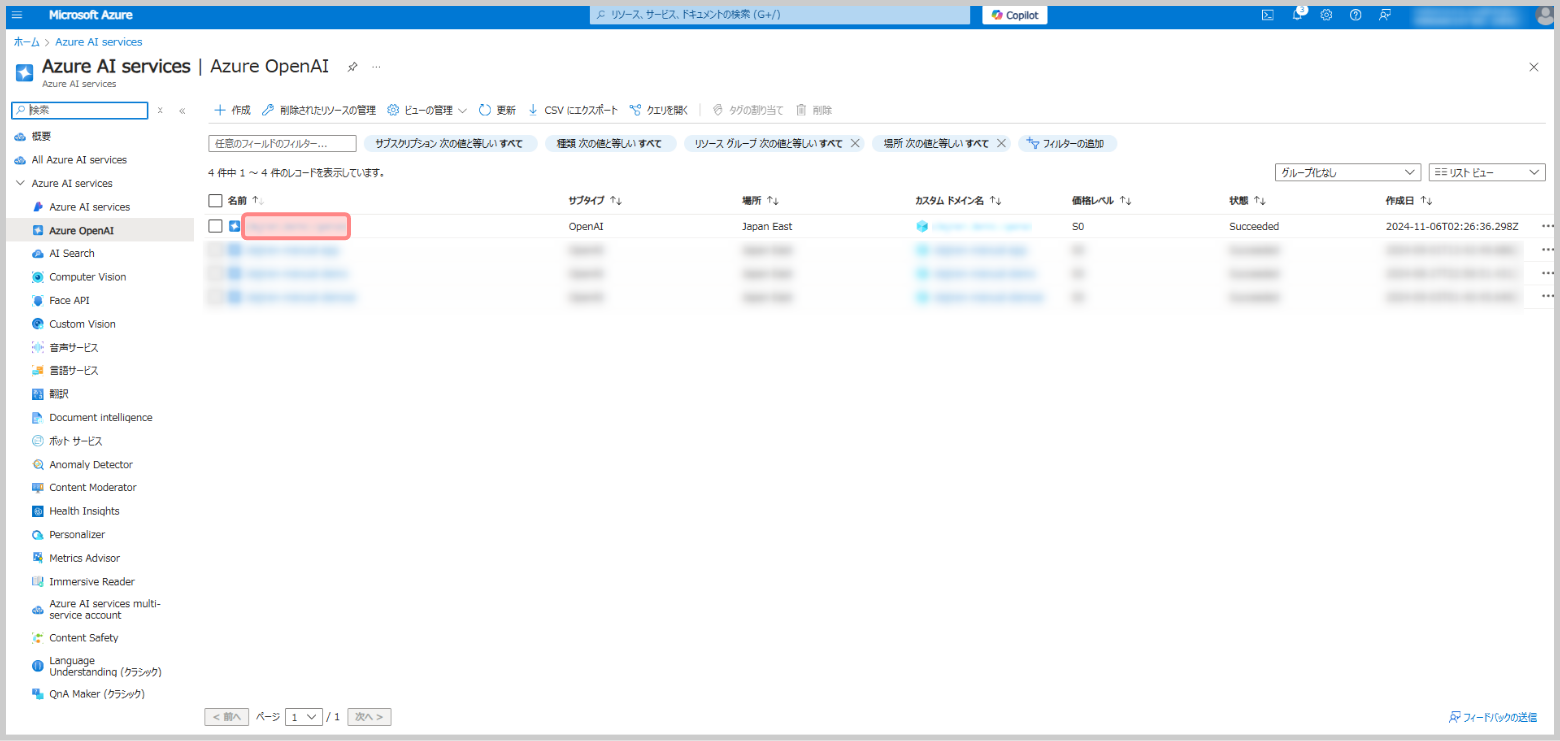
- [Go to Azure AI Foundry portal ]をクリックします。
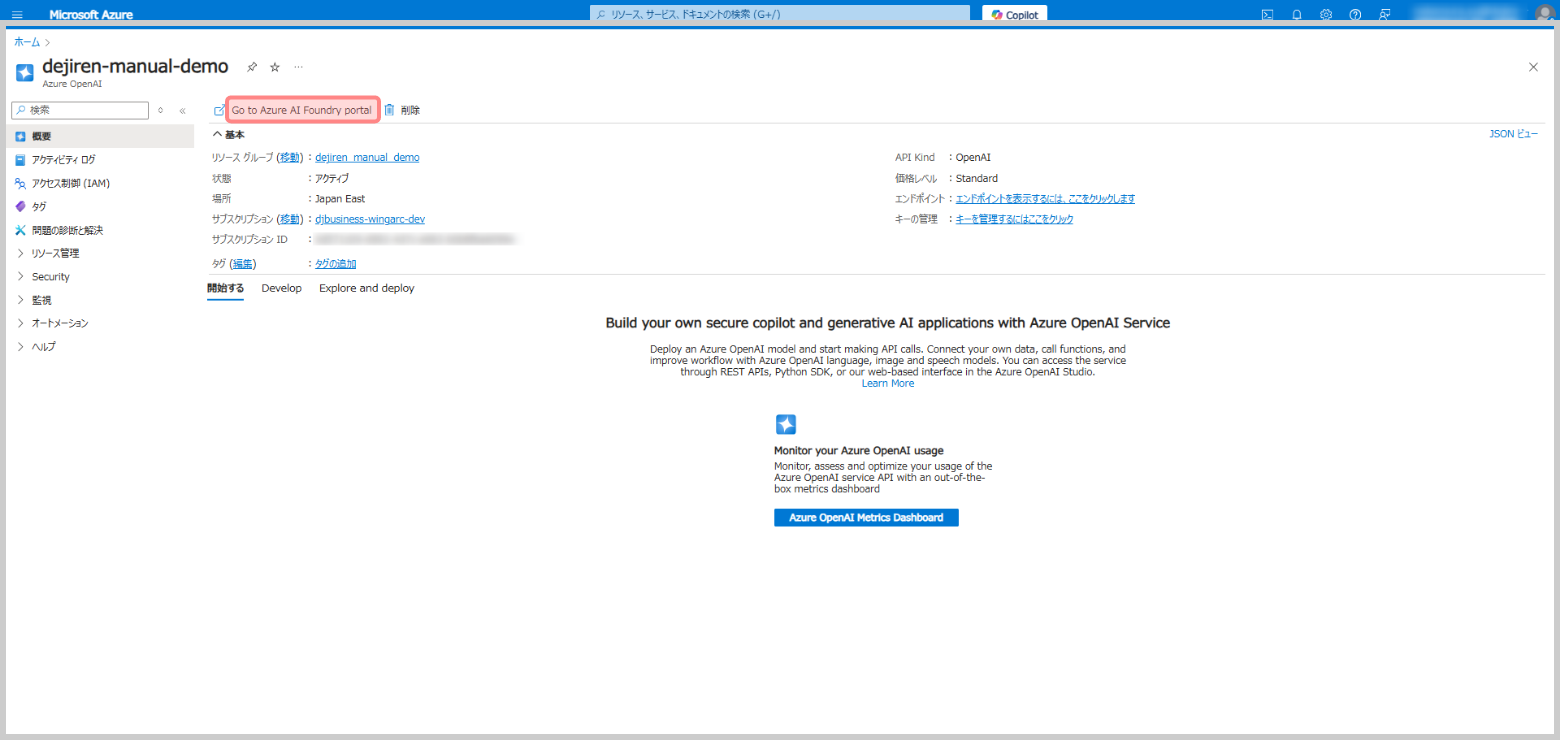
- 画面左のメニューから[モデルカタログ]をクリックします。
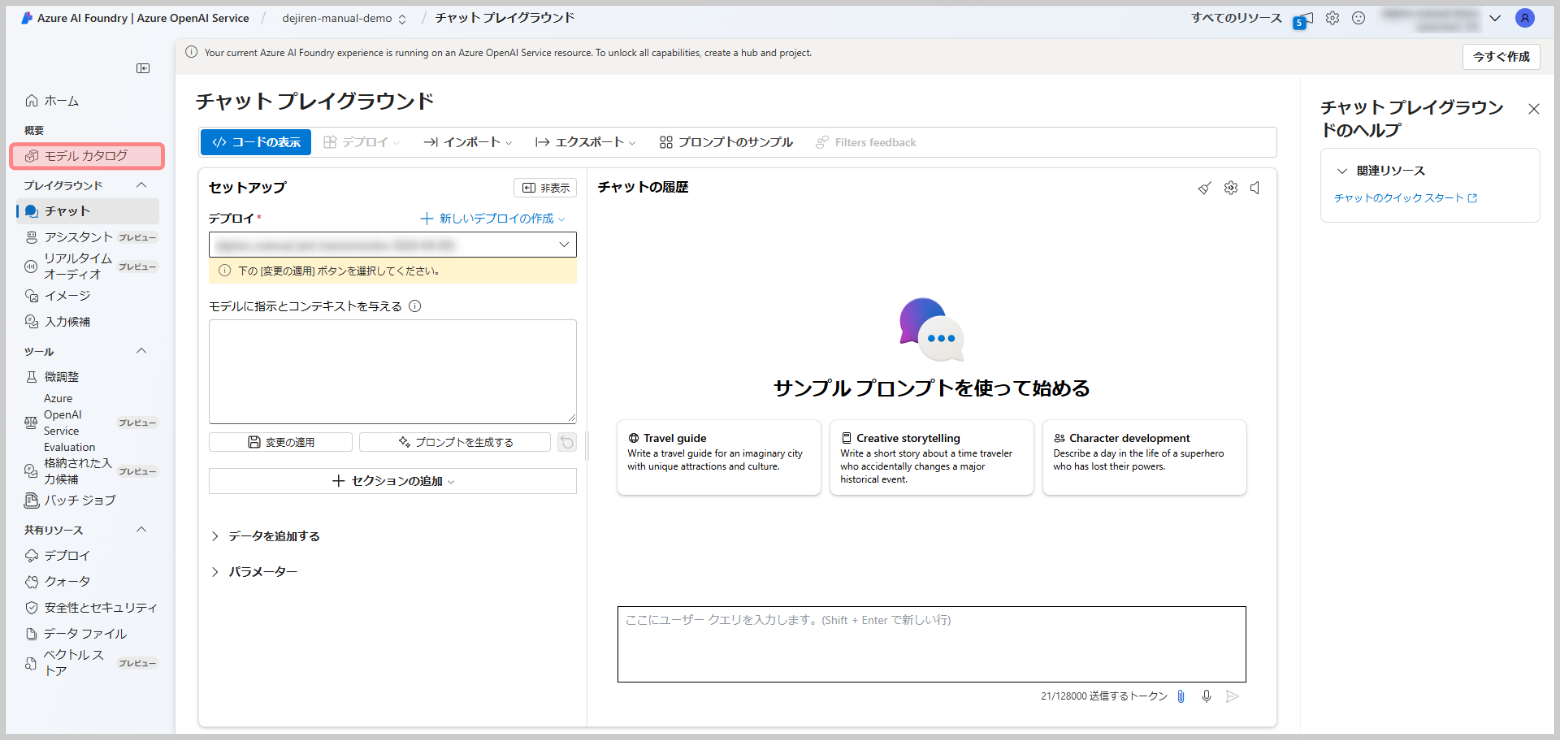
- 下記のdejiren で利用可能なモデル一覧と合致するモデルをクリックします。
モデル一覧 gpt-35-turbo gpt-35-turbo-16k gpt-4 gpt-4-32k gpt-4-o - [デプロイ]をクリックします。
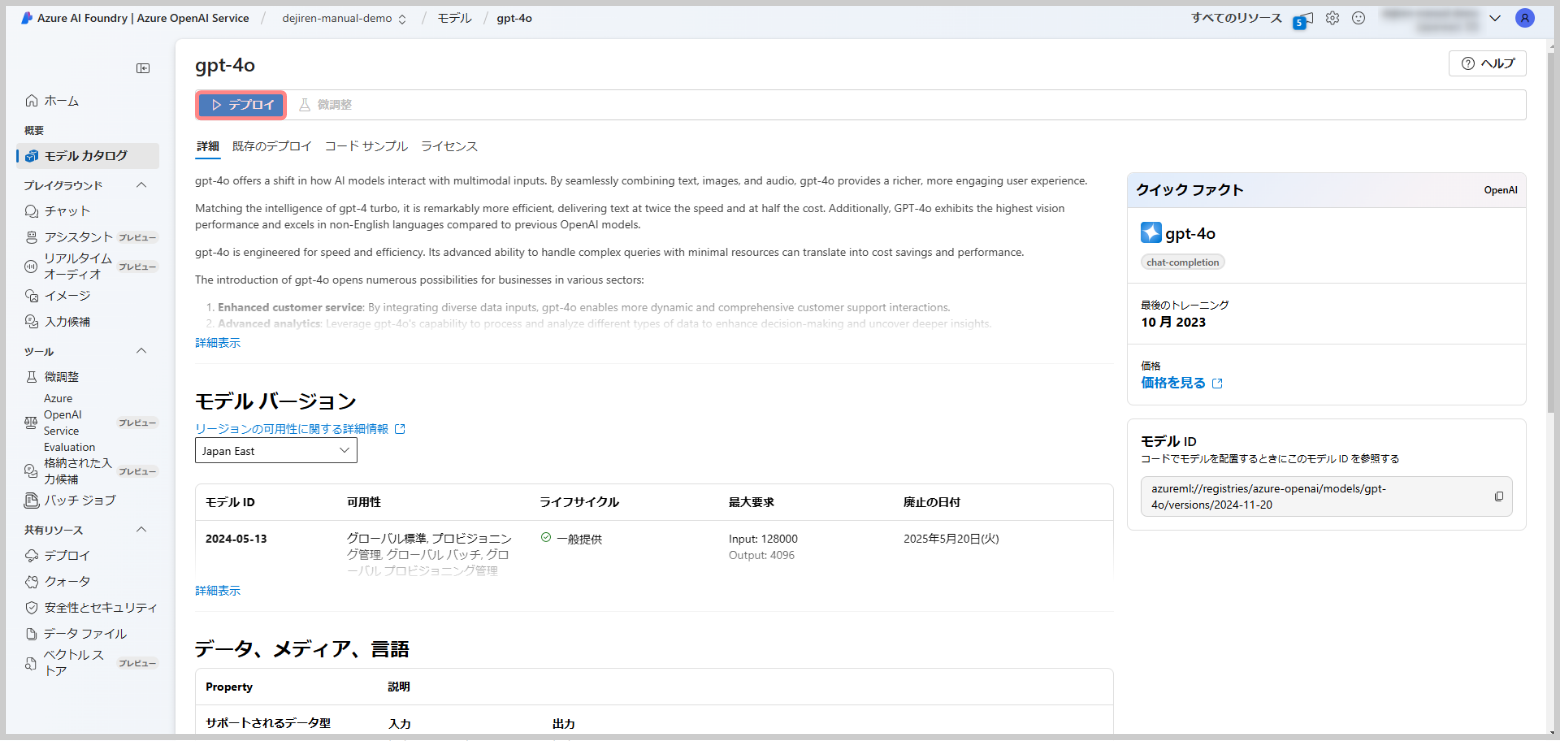
- [デプロイ名]に任意の名称を入力し、[選択したリソースにデプロイする]をクリックします。
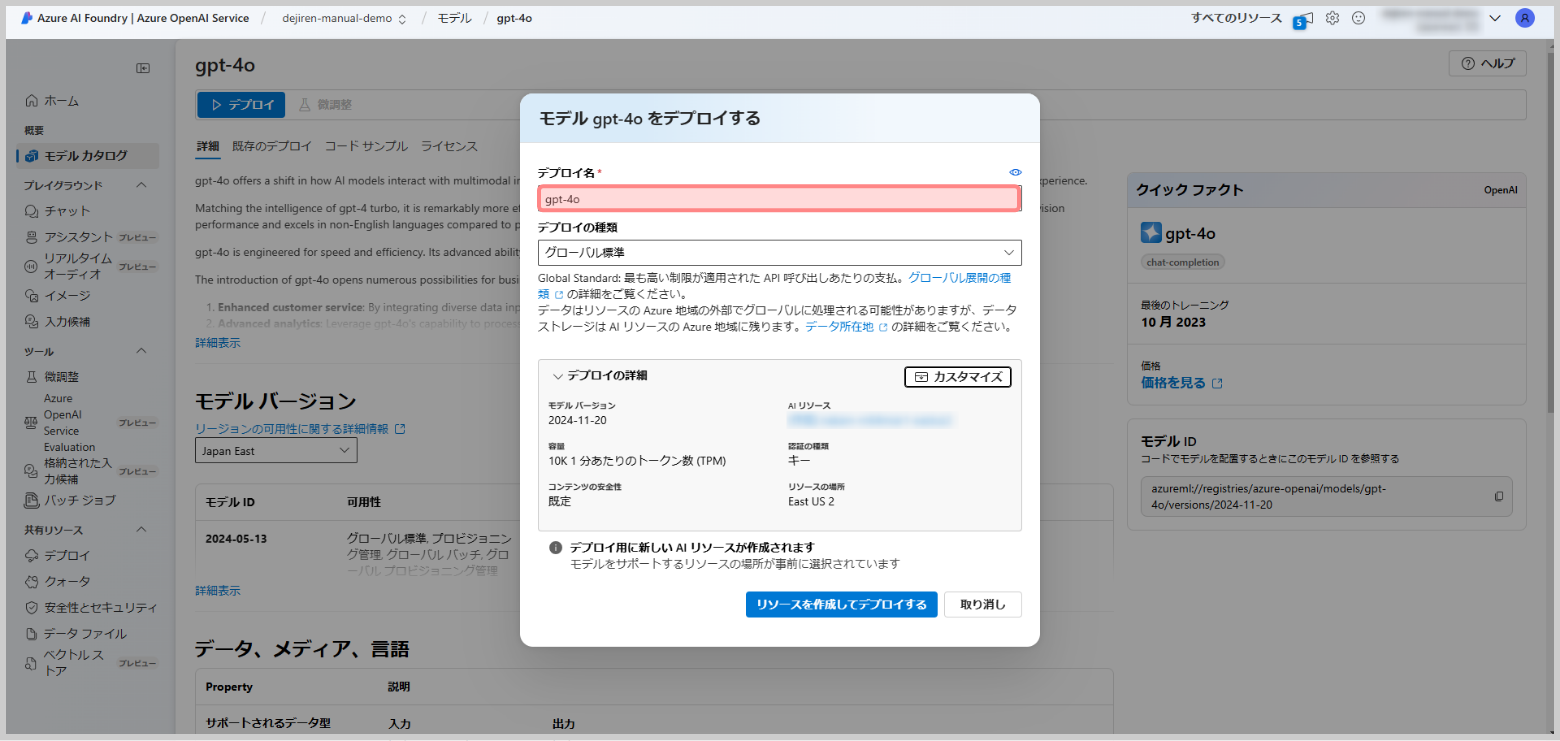
- 以下の画面が表示されれば、AIモデルのデプロイは完了です。
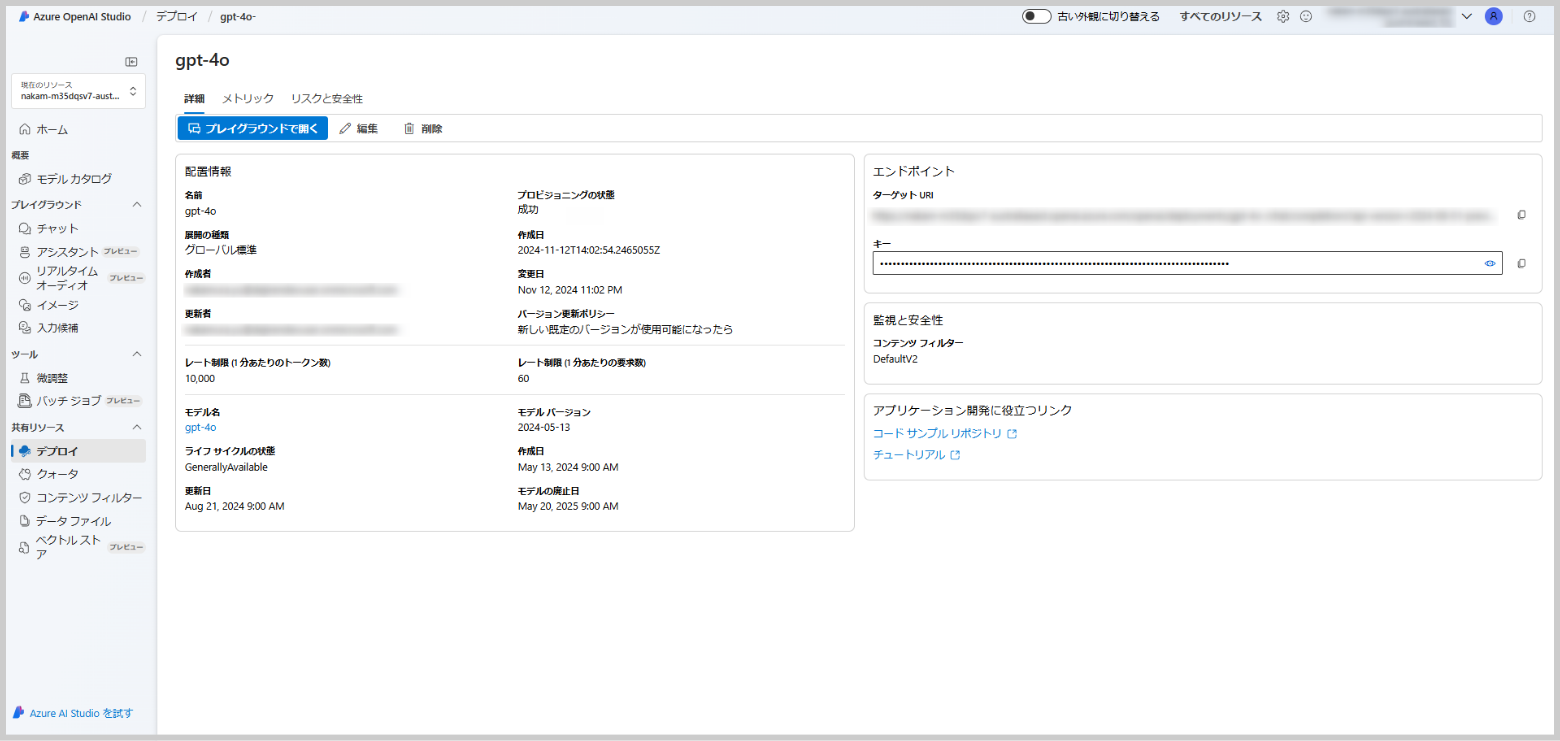
手順7. :dejiren に接続設定を作成
dejiren から AzureOpenAI に接続するための接続設定を作成します。
- dejiren のバーチャルアシスタント (VA) 管理画面にアクセスします。
http://www.dejiren.com/va - 画面上部の[接続設定]をクリックします。
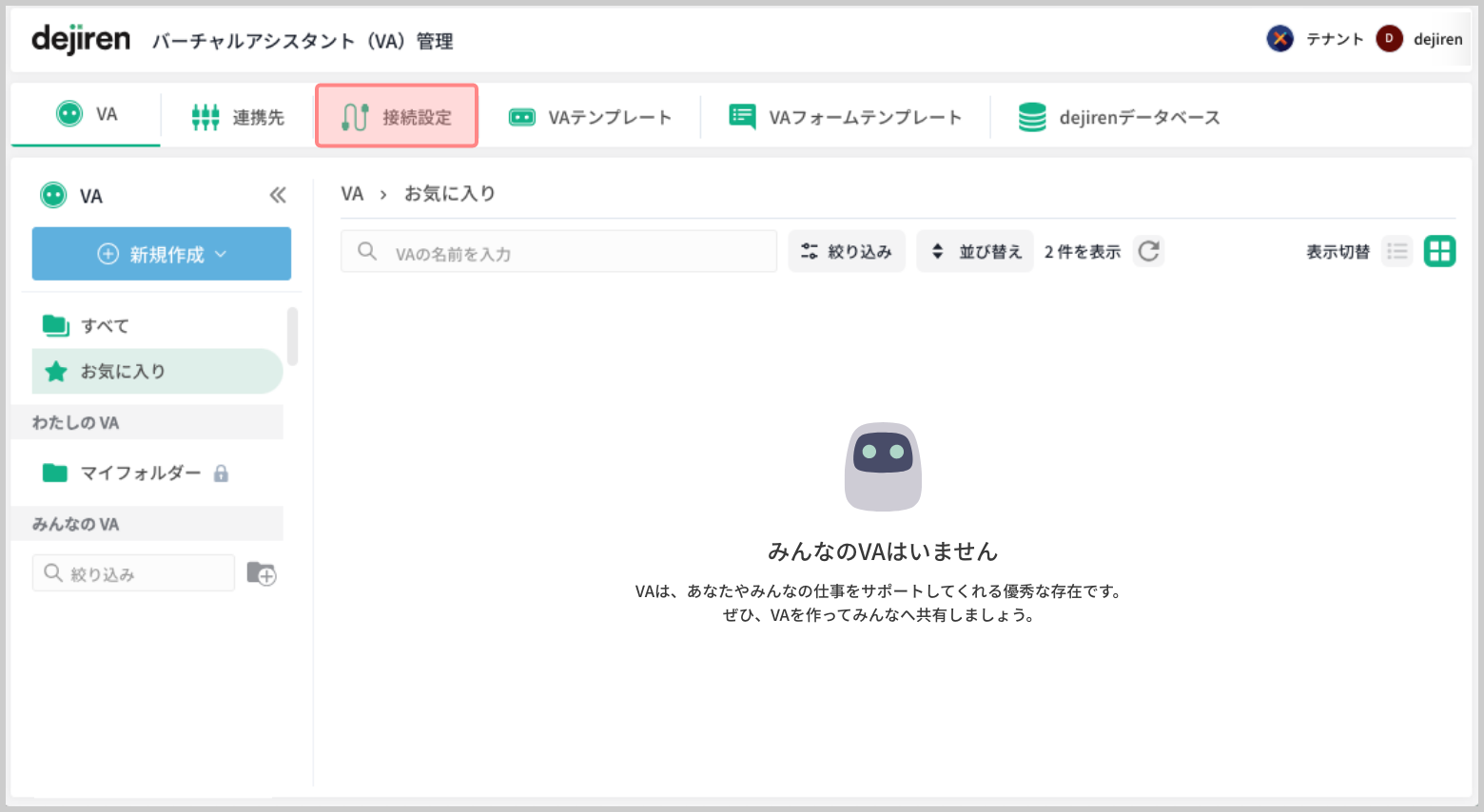
- [接続設定]ページで[新規作成]をクリックします。
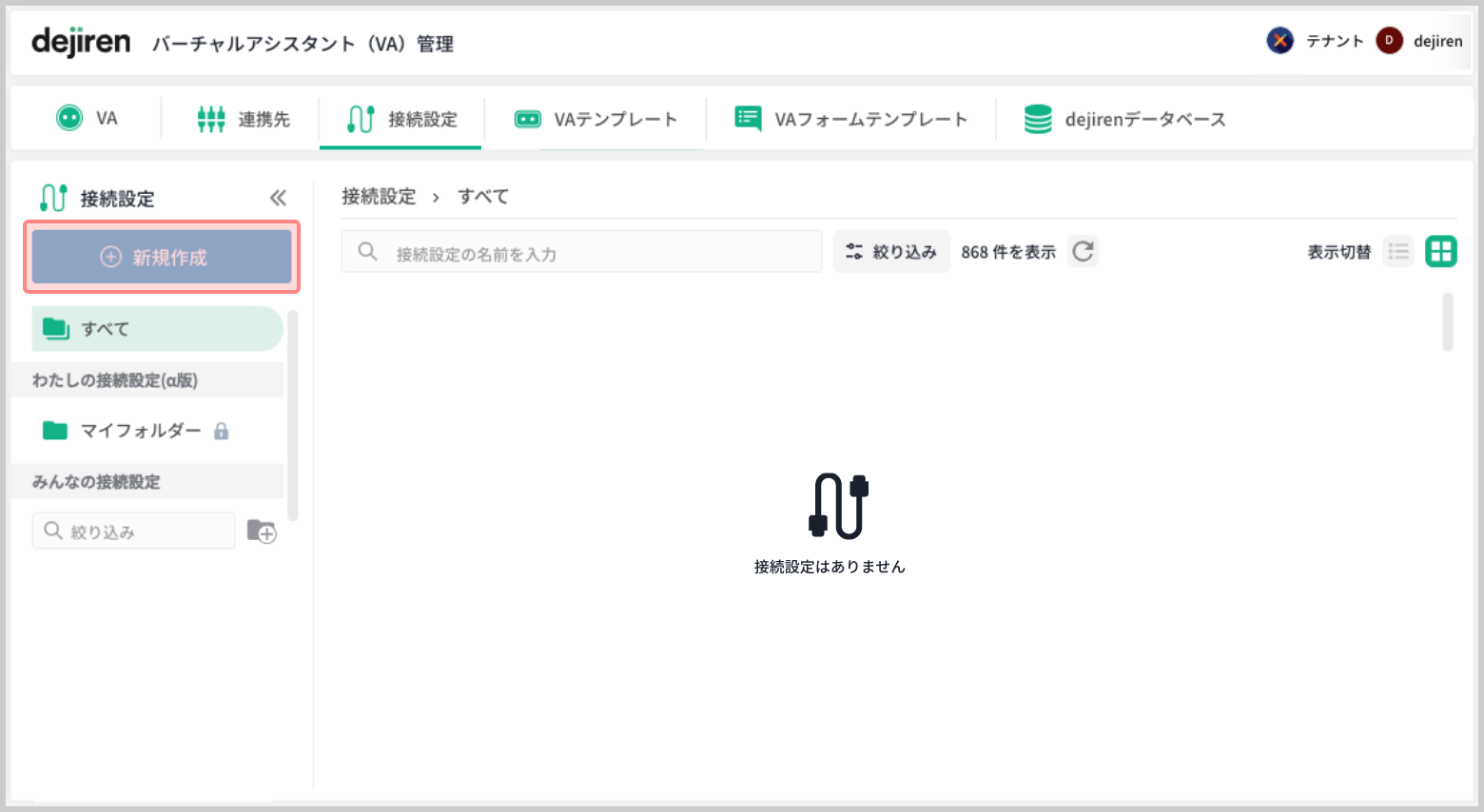
- [新しい接続設定をつくる]ダイアログが表示されるので、
[Azure Open AI]を選択して、[つぎへ]をクリックします。

- 接続設定の編集画面が表示されるので、下記の表に沿って各項目を入力します。
項目名 説明 接続名 dejiren 内で接続設定を識別するための任意の名称を入力します。 サブスクリプションID* 手順1-2、または1-6で控えたサブスクリプションIDを入力します。 リソースグループ名 手順2-4.で作成したリソースグループ名を入力します。 クライアントID 手順3-6.で控えた[アプリケーション(クライアント)ID]を入力します。 クライアントシークレット 手順3-10.で控えた[クライアントシークレット]を入力します。 テナントID 手順3-6.で控えた[テナントID]を入力します。 ChatGPTリソース名 手順4-3. で作成したChatGPTリソースの名前を入力します。 ChatGPTモデル 手順6-5. で選択したGptモデルと同じモデルを選択します。 ChatGPTデプロイID 手順6-7. で入力した任意の名称を入力します。 システムプロンプト ChatGptに接続した際に最初に読み込ませるプロンプトを記述するスペースですが、個別のVAでもプロンプトの設定が可能なため本記事では省略します。 Whisperリソース名 ChatGPTリソース名と同じ値を入力します。 Whisperモデル ChatGPTモデルと同じ値を入力します。 WhisperデプロイID ChatGPTデプロイIDと同じ値を入力します。 AI Searchサービス名 本記事では対象外のため設定しません。 AI Search管理者キー 本記事では対象外のため設定しません。 ChatGPT Visionリソース名 ChatGPTリソース名と同じ値を入力します。 ChatGPT Visionモデル ChatGPTモデルと同じ値を入力します。 ChatGPT VisionデプロイID ChatGPTデプロイIDと同じ値を入力します。 - [作成する]をクリックすると設定完了です。
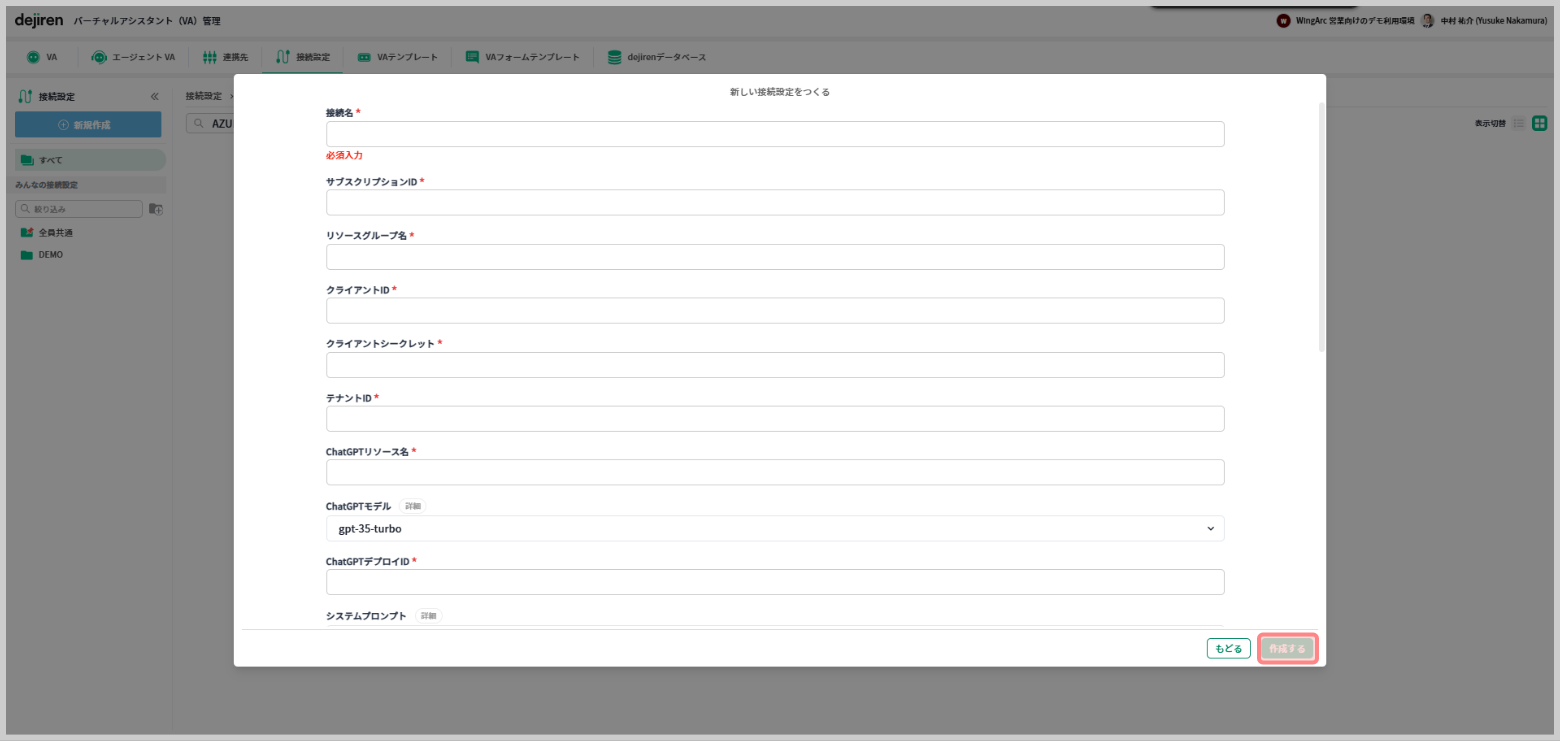
以上で Azure Open AI Service と dejiren の接続設定は完了です。
#Azure Open AI Service #Azure #接続 #コネクタ