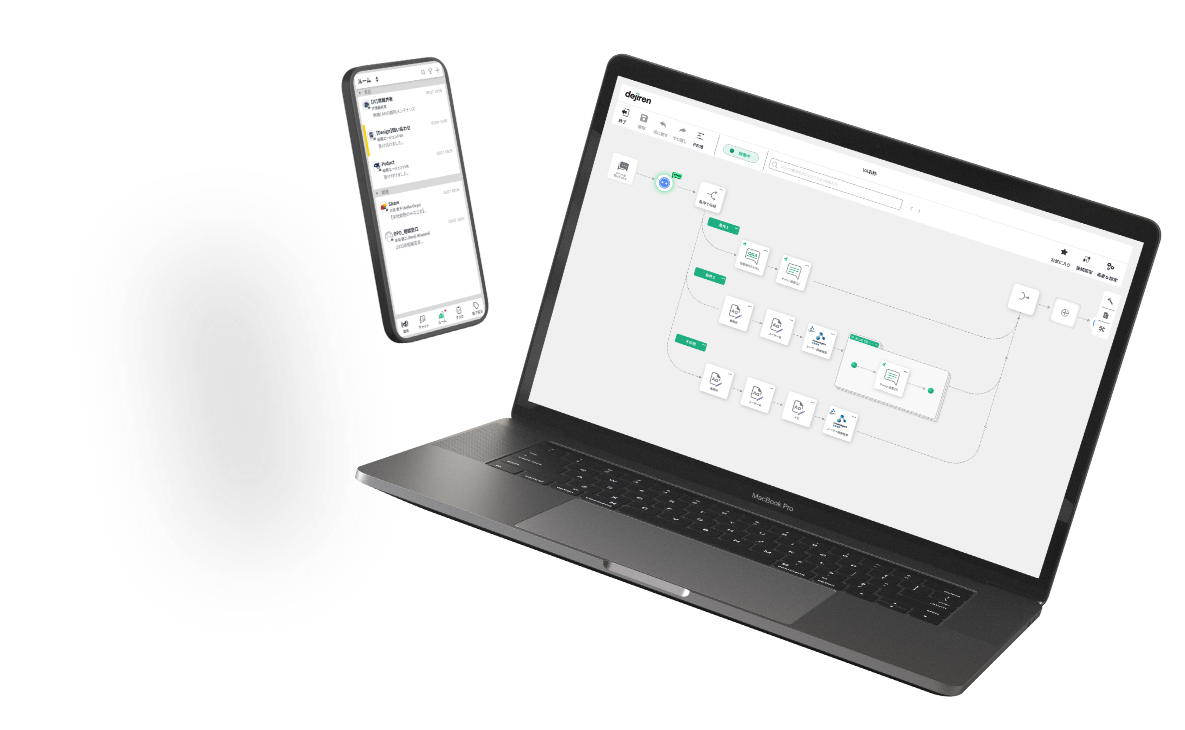
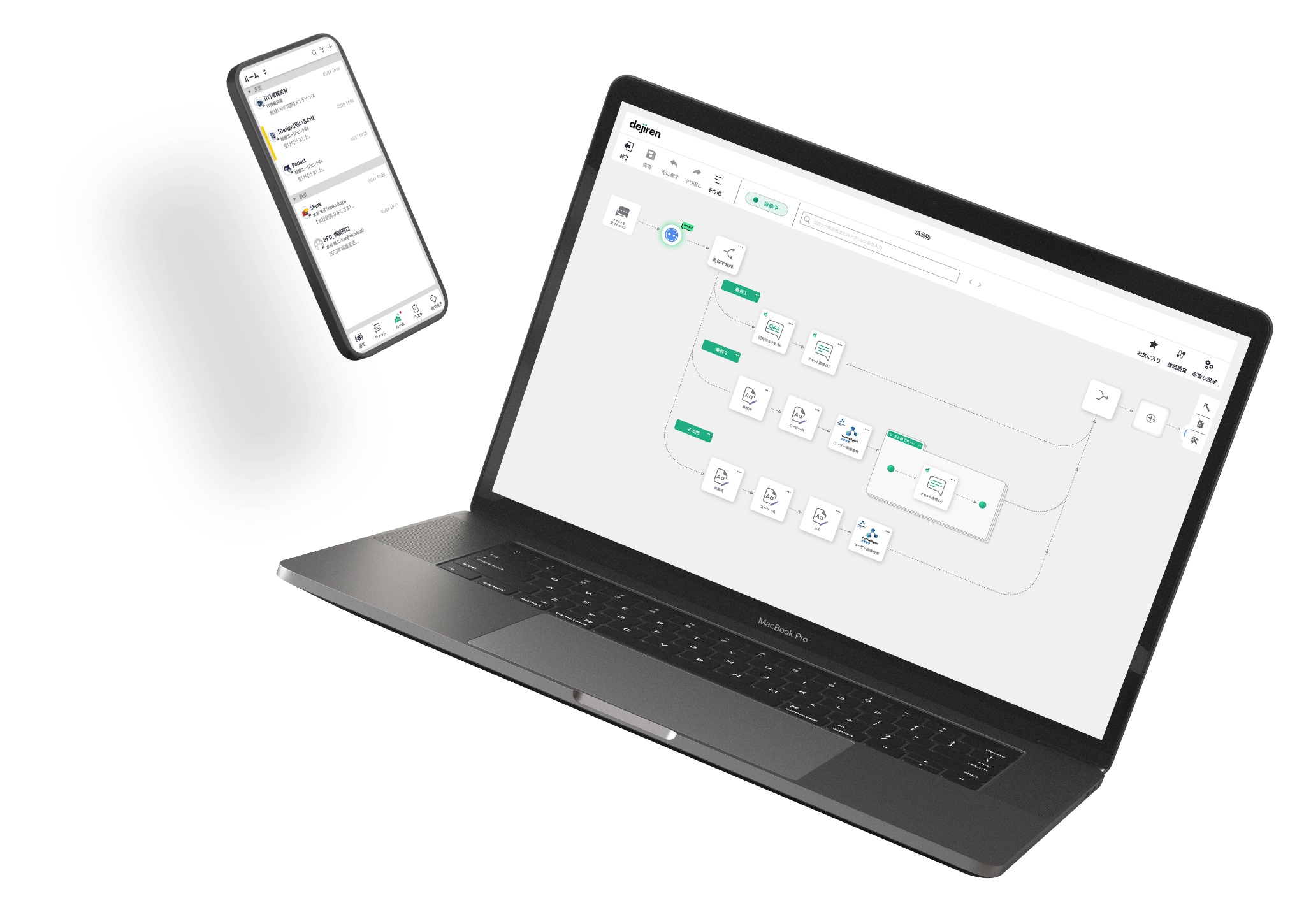
さようなら、
すべてのアナログよ
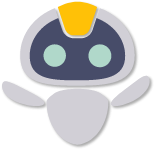
dejirenは、人と人、人とデータ、データとデータ をつなぎ、
情報分断によるアナログ業務を無くすプラットフォーム
まずは無料で
dejirenの資料請求をする
MOVIE
まずはdejirenの魅力を動画でご覧ください

FEATURE
機能
FEATURE01
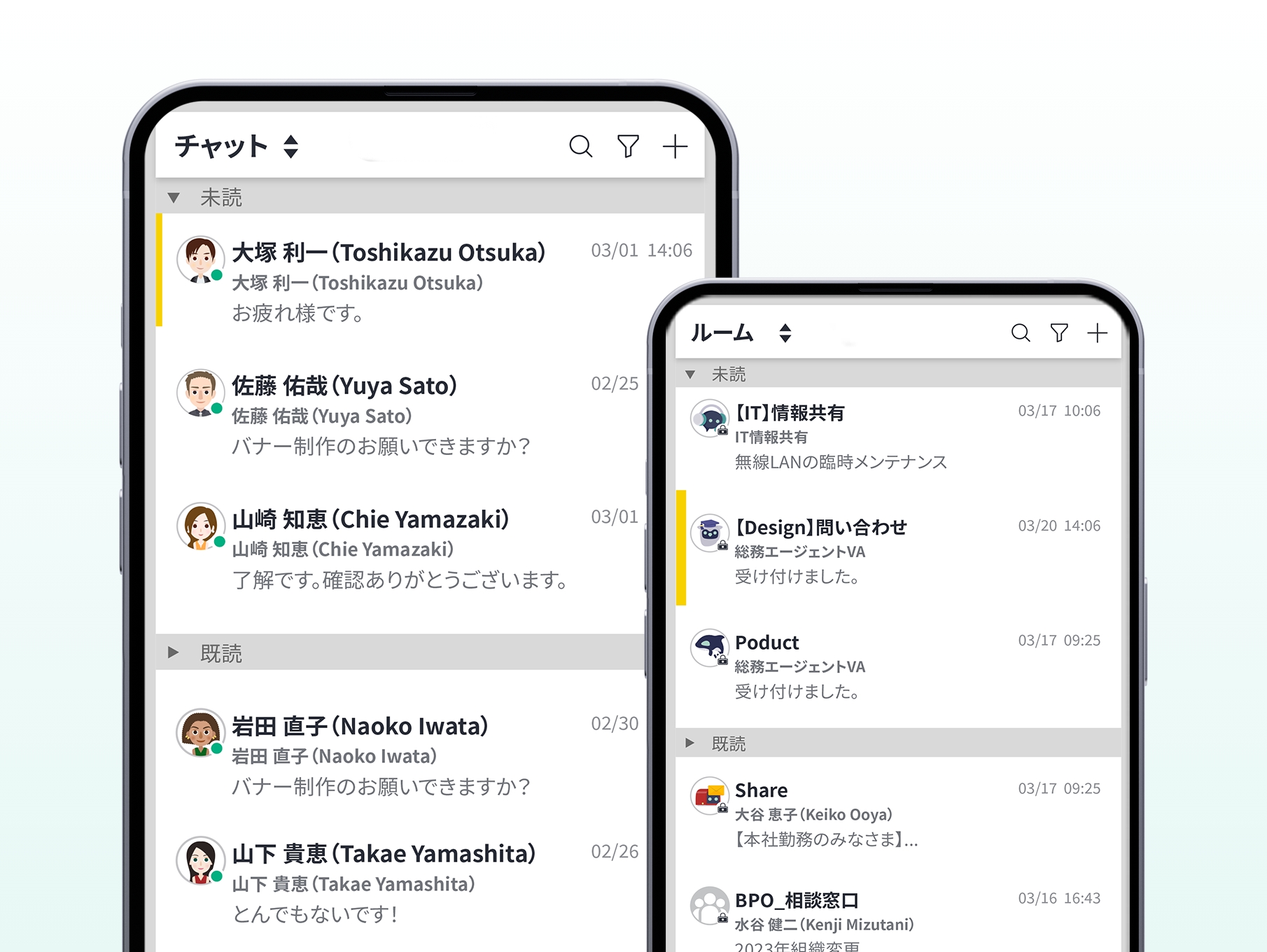
特徴 - 01
使いやすい
ビジネスチャット機能
dejirenは他社チャットツールとも連携可能ですが、dejiren独自のチャットインターフェイスもご用意しています。他チャットツールに無い独自の強みを持ち合わせたビジネスチャット機能です。
詳しく見るFEATURE02
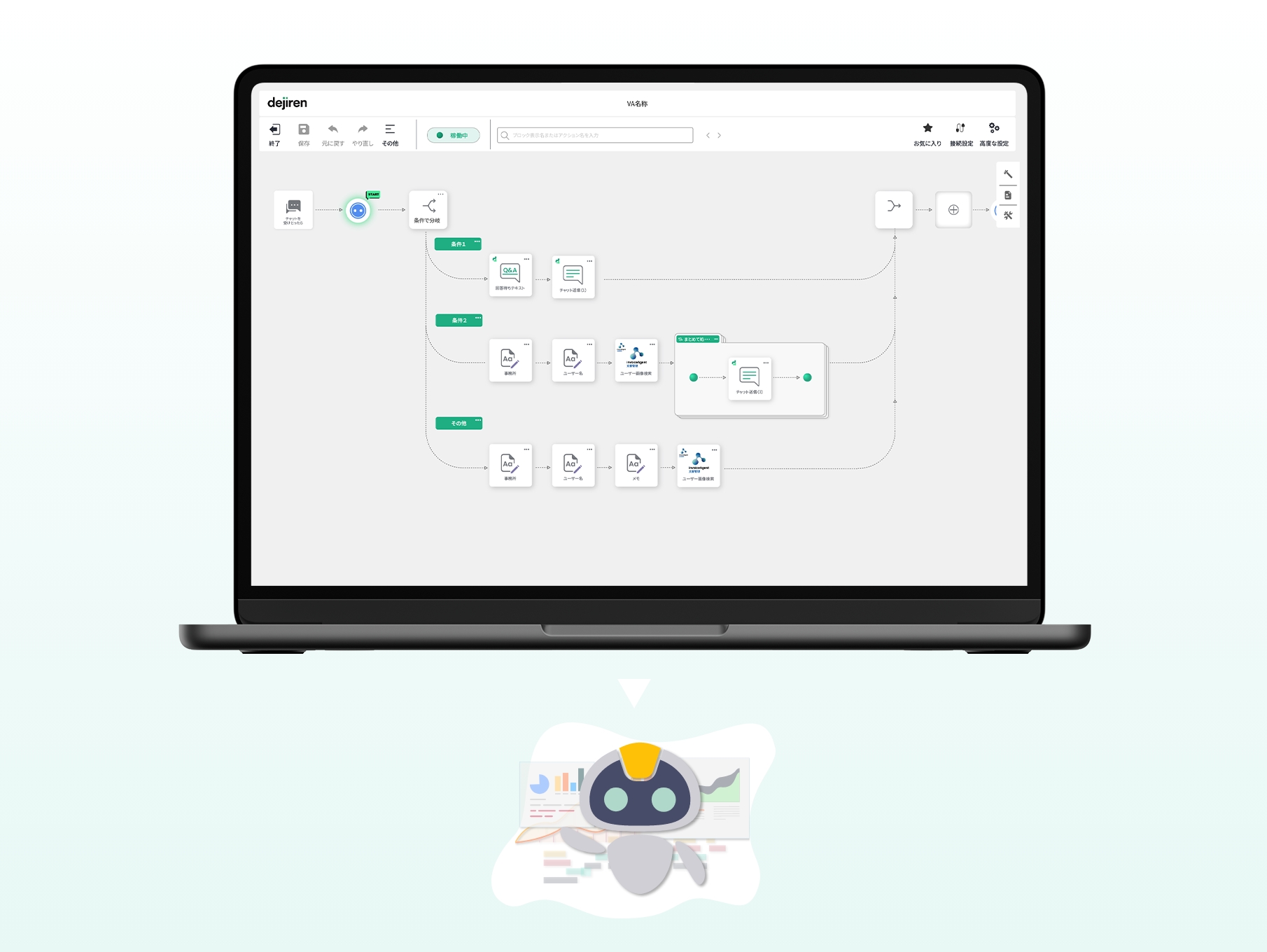
特徴 - 02
業務プロセスの自動化・効率化
バーチャルアシスタント機能
dejirenのバーチャルアシスタント管理機能です。複数のサービスを横断した様々な業務フローをnocodeで自動化/効率化することができます。
詳しく見るFEATURE03
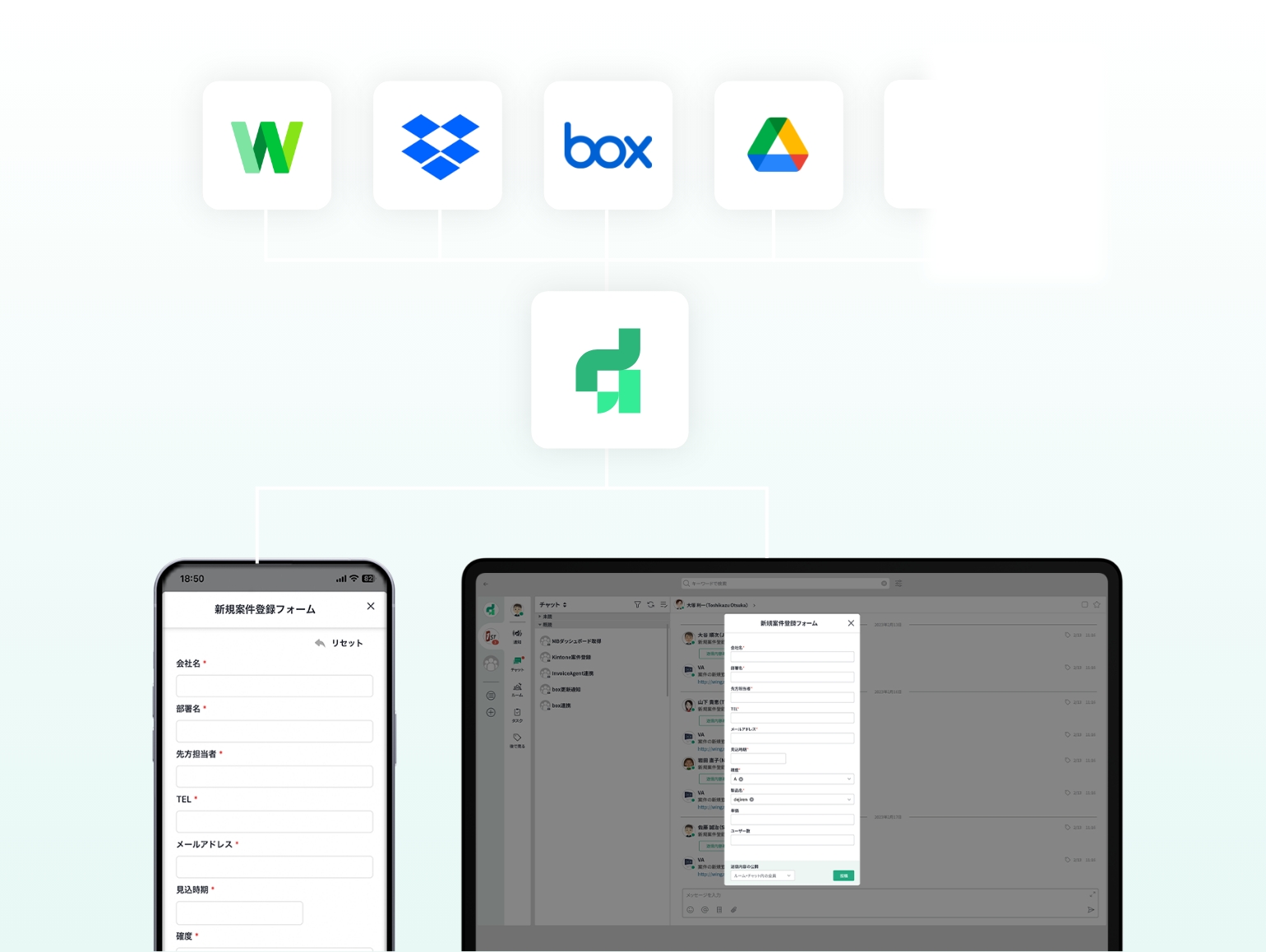
特徴 - 03
データの蓄積と一覧化
フォーム&データベース機能
チャットから1クリックでフォームを呼び出し、入力した内容を独自データベースに格納できます。データベース内のレコード情報はいつでも参照可能。脱FAX、脱Excelを実現します。
詳しく見るCASE
事例
SERVICE FLOW
ご利用の流れ
-
無料トライアル
お申し込みdejirenサイト内にて、無料トライアルをお申し込みいただきます。
-
トライアル環境を
ご案内(自動通知)お客様のメールアドレス宛に、トライアル環境のアカウントをご連絡いたします。
-
無料トライアル
利用開始30日間の無料トライアルを開始します。全ての機能をご利用いただけます。
-
1ヶ月後、有料版へ
アップグレード無料トライアル終了後に有料版の利用を開始します。データは引き続き利用可能です。
FEE




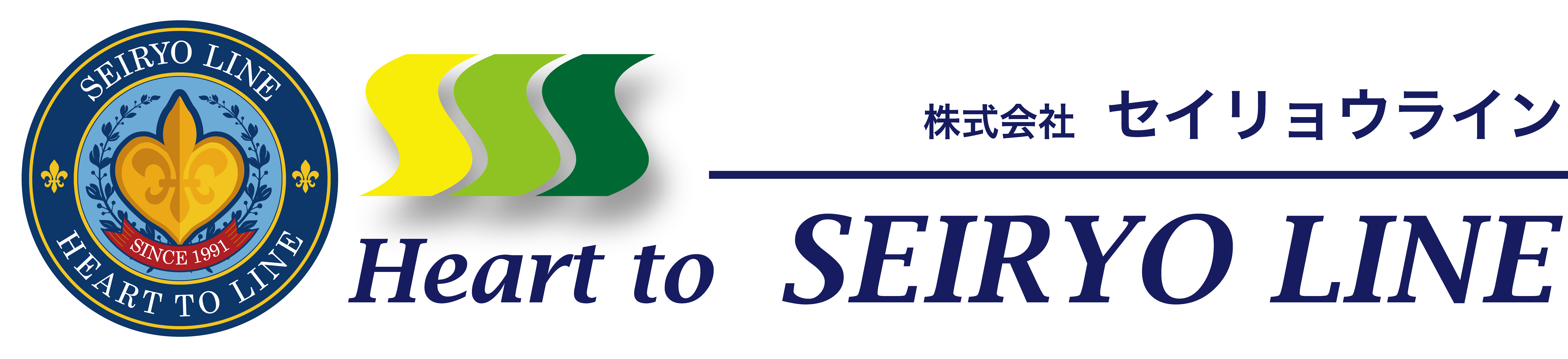








 ユーザ
ユーザ




